In questo articolo tratteremo l'operatività di scrivere codice sogente Python con l'utilizzo dei due più popolari strumenti 'sfornati' da casa Microsoft. Stiamo parlando del più popolare ambiente di sviluppo Microsoft Visual Studio Community 2017, oppure Microsoft Visual Studio Code.
Nella fase di installazione di Microsoft Visual Studio Community 2017 si configura l'installazione del carico di Python e si configura l'ambiente di sviluppo per la gestione del codice Python compreso anche la fase più delicata che è la fase di Debug in previsione di colmare gli errori logici. Per chi non avesse questa versione installata potrà comodamente utilizzare Visual Studio Community 2019.
Si fa riferimento anche a Microsoft Visual Studio Code perchè ci permette di poterlo installare non solo per il sistema operativo Windows, ma anche per distribuzioni Linux o Mac OS. Quindi configurando opportunamente Visual Studio Code per queste altre due tipologie di sistemi operativi, si può programmare in codice Python con l'uso di questo ambiente di scripting.
Iniziamo a verificare se sulla nostra workstation Windows sia installato l'ambiente di scripting Visual Studio Code; altrimenti effettuando una semplice ricerca con il motore di ricerca google troviamo l'installer per uno dei sistemi operativi installati sulla workstation (Linux, Windows, Mac OS).
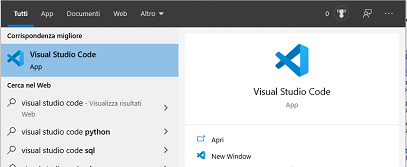
Avviamo Visual Studio Code (per il sistema Operativo Windows) e vediamo come si presenta l'interfaccia grafica:
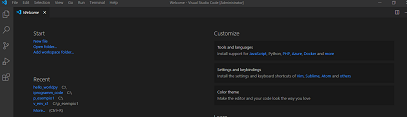
Dobbiamo creare con il modulo venv di Python (cercare una versione di Python installata sul sistema) un ambiente virtualizzato per gestire i progetti in versione "sand box", attraverso questa riga di comando (utilizzare la funzionalità Terminal di Visual Studio Code):
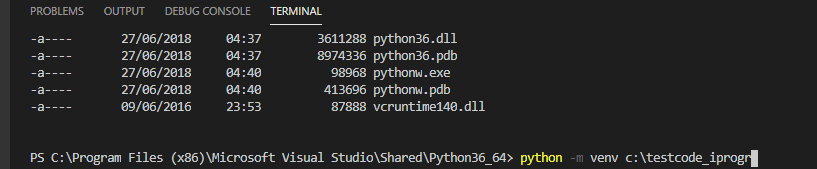
Con Enter della tastiera, provvediamo a far creare una cartella con tutti gli strumenti necessari a utilizzare Python in versione "sandbox".
Verrà creata sul filesystem e precisamente in c:\ una cartella dal nome testcode_iprogr. Adesso dal menu File di Visual Studio Code apriamo la cartella appena creata.
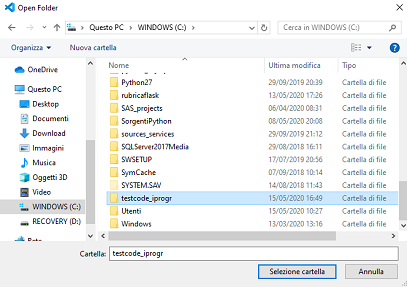
si aprirà una finestra esplora risorse.
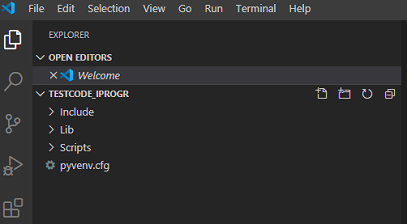
Dalla finestra di Esplora risorse aggiungere un file con estensione .py denominato salutoiprogrammatori.py:
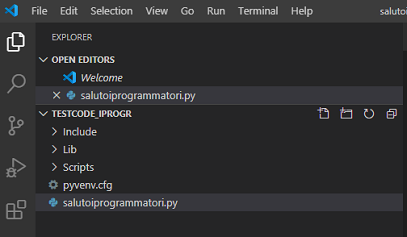
nella finestra editor aggiungiamo la riga di codice classica:
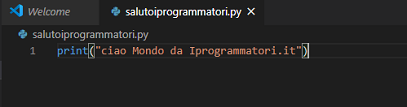
Si procede all'esecuzione del codice appena digitato facendo tasto destro del mouse su una parte vuota dell'editor di codice. Appare un menu contestuale verificando che appaia la seguente voce Run Python File in Terminal
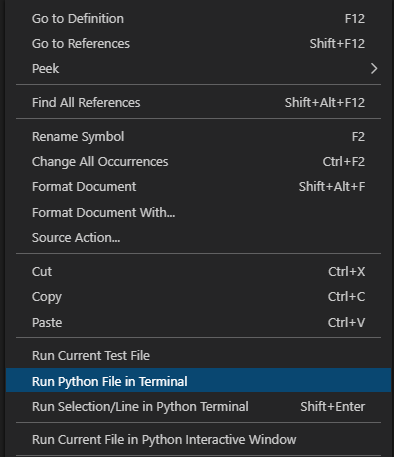
nella finestra di terminale che si aprirà verrà eseguito il codice Python appena digitato:
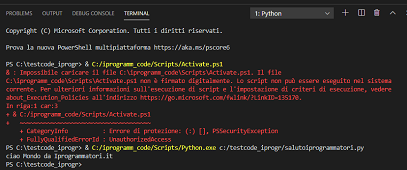
Due sono le considerazioni da fare:
- la prima che viene avanzata riguarda il fatto che il codice Python viene eseguito da un percorso di ambiente virtualizzato diverso da quello definito con il modulo venv a inizio articolo; si provvede a risolvere tale bug cambiando le opzioni di configurazione a livello di ambiente di sviluppo
- la seconda è l'errore che appare in rosso di una violazione di Policy esecuzione di un file di Scripting; per risolvere tale errore bisognerà eseguire una istruzione di PowerShell apposita. Attraverso una ricerca in google si potrà individuare qual'è la riga di codice da digitare a livello di terminale.
Rieseguendo il codice lato terminale, la segnalazione dell'errore non dovrà più apparire come rappresentato dalla seguente immagine:

L'accorgimento da seguire dopo l'esecuzione di tale riga di codice Powershell sarà quella di pulire con cls il terminale e lanciare l'esecuzione del codice Python con la procedura descritta in precedenza.
Quando si chiude il terminale cliccando sull'icona del cestino, l'errore di violazione Policy nell'esecuzione del file Powershell di activate dell'ambiente virtuale di Python apparirà nuovamente al nuovo lancio del sorgente editato. Per risolvere la prima problematica, ossia quella riguardante il percorso di python path si dovrà accedere alle opzioni di estensione Python come segue:
si clicca sull'icona del 'timone' nella parte bassa sinistra dell'ambiente di sviluppo come rappresentato dalla seguente immagine:
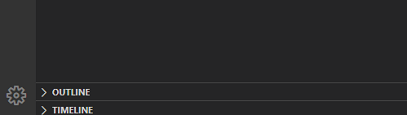
l'accorgimento prima di passare alle opzioni dell'ambiente è quello di aggiungere la cartella aperta in visualizzazione esplora risorse all'area di lavoro attraverso l'apposita voce di menu File dell'ambiente di sviluppo Add Folder to Workspace.
Quando si clicca su quell'icona appare un menu dal quale seleziona la voce Settings e poi si provvederà a seguire i suggerimenti rappresentati in questa immagine qui sotto:
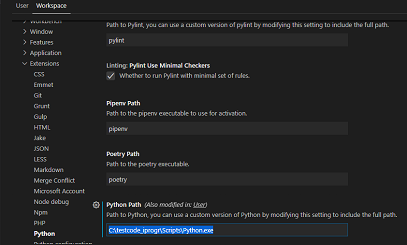
si provvede a salvare le impostazioni; nella cartella di progetto verrà creato in una sottocartella vscode un file.json che contemplerà le impostazioni di configurazione attivate.
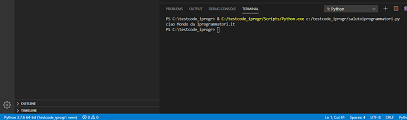
Altra osservazione per trovarvi con questa immagine sulla vostra workstation, bisognerà rilanciare da terminale l'istruzione di Powershell che aggiorni di bypassare l'errore di violazione Policy nell'esecuzione del file Activate.ps1, che sta nel nuovo percorso dell'ambiente virtuale impostato nelle opzioni di configurazione. Si verifica che il percorso dell'ambiente di virtualizzazione di Python è cambiato nella barra di stato di Visual Studio Code.
Nella seconda parte e finale di questo articolo provvederemo a crerare dei files sorgenti di Python con l'ambiente Visual Studio presente sulla vostra workstation a partire dalla 2017 in poi: si avvia l'ambiente di sviluppo e se il carico di lavoro di Python è stato installato correttamente dovremmo trovarci tra i modelli di progetto realizzabili tutte le tipologie di progetti implementabili con questo linguaggio di programmazione. Un campione di immagine è rappresentato dalla seguente illustrazione grafica:
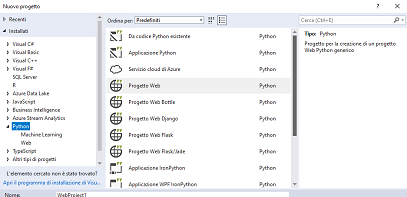
per creare la stessa applicazione implementata con Visual Studio Code, dall'elenco delle applicazioni gestibili con Visual Studio selezioniamo la voce Applicazione Python e assegniamo il nome Saluto.

Dalla finestra Esplora soluzione notiamo subito che è stato già individuato il path dell'installazione dell'interprete Python con la relativa versione e architettura processore. Nella finestra Editor scriviamo la riga di codice come da illustrazione grafica:

una volta editata la riga di codice e tenendo conto dell'accorgimento di selezionare il nome del sorgente dalla finestra Esplora soluzione, basterà dalla barra degli strumenti cliccare sul pulsante di comando Avvia. L'output a run time della riga di codice scritta sarà visualizzato in una Console.

Concludiamo l'articolo affermando che un programma o in generale le applicazioni Python si potranno scrivere e manutenere con diversi ambienti di sviluppo; in questo articolo abbiamo passato in rassegna Visual Studio Code e Visual Studio, ma esiste sul mercato un altro ambiente di sviluppo sempre free denominato PyCharm. Ci si auspica che sia stato di vostro gradimento e saremo online con altri articoli a tema sempre più interessanti per questo linguaggio.