Introduzione:
Dopo aver predisposto l'ambiente di sviluppo (come illustrato nell'articolo precedente) in questo articolo vedremo come creare la prima applicazione per Office ed inserire un task pannel, ossia un riquadro attività personalizzato per l'applicativo Microsoft Office Word 2003.
Il riquadro attività è quell'area che si trova nella parte destra dei programmi Microsoft Office, tale area, permette di visualizzare i documenti da aprire, effettuare le ricerche, ecc. In questo articolo vedremo come crearne uno personalizzato.
Prima applicazione
Dopo aver installato il tutto, si proceda alla creazione della prima applicazione .Net per office. Si apra visual studio 2005, dopo aver selezionato nuovo progetto dal menu file, viene aperta una finestra (figura 1) la quale ci permette di scegliere il linguaggio che vogliamo utilizzare, dopo aver selezionato il linguaggio di programmazione di proprio interesse, si ha la possibilità di scegliere il tipo di progetto, ossia se in ambiente windows, mobile ed office.
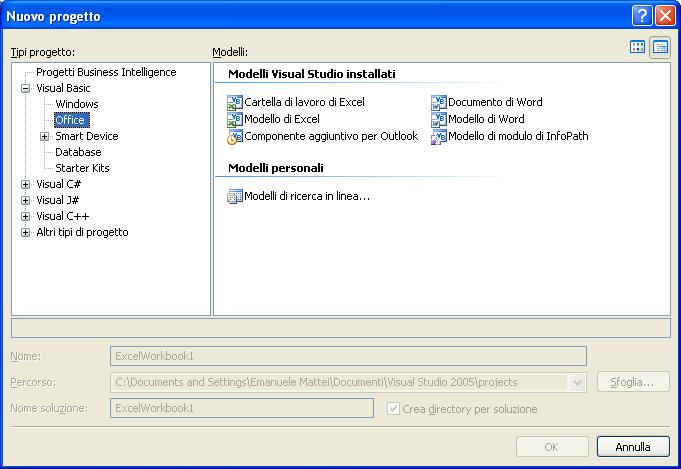
figura 1
Selezionato il tipo di progetto office, nella parte destra, quella indicante i modelli, verranno riportati i vari progetti che si possono creare, word, excel ed eventualmente anche per outlook o infopath, qualora si è scelto di installare anche questi componenti. Selezionando il modello “Documento word” verrà aperta una finestra(figura 2), che ci chiede se vogliamo creare un nuovo documento o utilizzare uno esistente, selezioniamo nuovo documento e digitiamo il pulsante ok
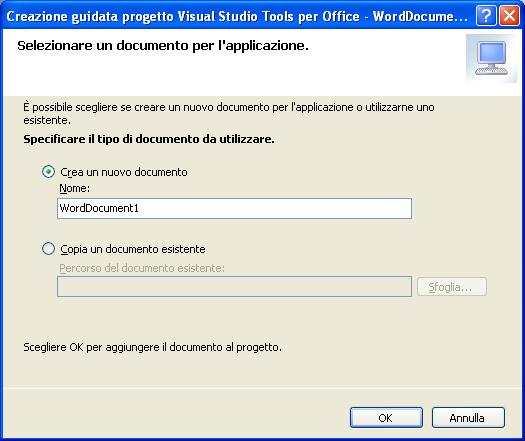
Figura 2
A video potrebbe essere visualizzato un messaggio, come mostrato nella figura 3, tale messaggio viene visualizzato, qualora le impostazioni delle protezioni macro è impostato su un livello medio-alto

Figura 3
Come si vede nella figura di seguito, l’ambiente di sviluppo è un ibrido tra quello di visual studio 2005 ed un documento word, questo per dare la possibilità al programmatore di avere una visione reale di ciò che sta programmando.
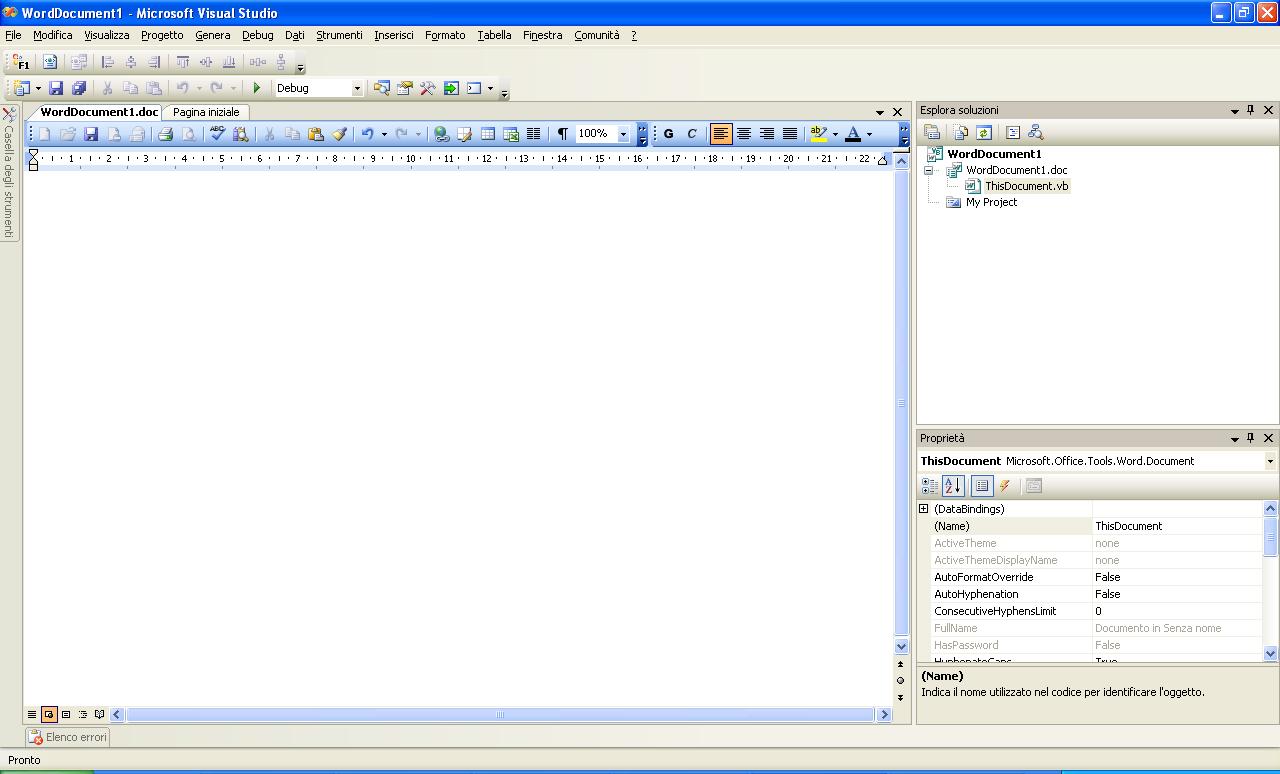
Figura 4
Per chi programma in ambiente windows, troverà famigliare la programmazione per Office, in effetti molti controlli che si trovano in ambiente Windows, sono compresi anche in ambiente Office, situati nella barra degli strumenti. Trasciniamo un pulsante sul foglio, e nell’evento click scriviamo il frammento di codice riportato di seguito.
MsgBox("ciao a tutti", MsgBoxStyle.Information, "testo")
A questo punto, per poter eseguire il progetto, basterà fare click sul tasto f5 o andare nel menu debug e selezionare la voce avvia debug
Modifica del riquadro attività
Di seguito viene illustrata la procedura per creare un riquadro attività personalizzato, il quale avrà il compito di inserire nel documento una data selezionata da un apposito calendario. Il riquadro attività è quel pannello che si trova nella parte destra di ogni programma Microsoft Office 2003, nel quale si trovano informazioni aggiuntive o complementari di un determinato comando.
Per aggiungere un nuovo riquadro attività da codice, selezioniamo la voce di menu aggiungi nuovo elemento, situato nel menu progetto, a questo punto verrà aperta una finestra (figura 5) in essa selezioniamo il modello con la seguente dicitura “Controllo riquadro azioni”. Verrà aggiunto al progetto un nuovo controllo, o meglio un usercontrol, in esso si possono inserire altri controlli, per esempio quelli situati nella barra degli strumenti. Inseriamo un controllo di tipo MonthCalendar ed un pulsante, in questo modo, dopo che l’utente avrà selezionato una data, tramite il pulsante inserisci, nel documento word nel punto in cui si trova il cursore, verrà inserita tale data.
Dim selezione As Word.Selection = Globals.ThisDocument.Application.Selection
selezione.Text = MonthCalendar1.SelectionEnd
Per aggiungere tale controllo nel documento word, nell’evento startup del documento di word, dobbiamo aggiungere alla proprietà ActionsPanel dell’oggetto me, il controllo inserito nel progetto.
Come si vede di seguito il codice deve essere simile a quello riportato qui di seguito:
Me.ActionsPane.Controls.Add(New ActionsPaneControl1)
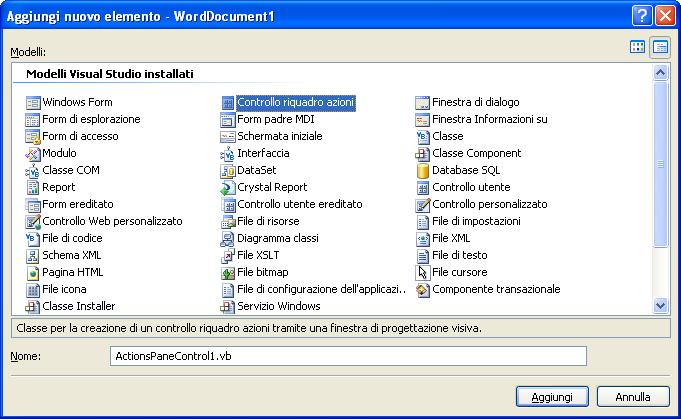
Figura 5
Avviando il progetto, verrà visualizzato il task pannel creato (figura 6)
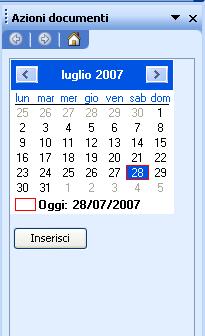
Figura 6
Conclusioni
In questo articolo introduttivo abbiamo visto come in Visual Studio 2005 si possono creare applicazione in ambiente Microsoft office, tale ambiente di sviluppo ci permette di creare applicazioni con più semplicità e velocità. Nel prossimo articolo vedremo come creare uno smart tag.
Download