Introduzione:
Nella prima parte è stata fornita al lettore un introduzione della raccolta documenti, di come questi elementi di Microsoft Sharepoint, sono importanti per la gestione dei contenuti.
In questo articolo, vedremo come crearne uno, ed alcuni aspetti di essi.
Creazione di una raccolta elenchi.
Dopo aver fatto effettuato il login come utente amministratore nel proprio portale, si può personalizzare a nostro piacimento tale sito. Per aggiungere un nuovo contenuto, dobbiamo entrare nelle impostazioni del sito. Tramite la voce impostazioni sito del menu azioni sito (figura 1)

Figura 1
si passa alla finestra per la gestione delle impostazioni del portale (figura 2). In questa pagina si trovano diverse sezioni (utenti e autorizzazioni, aspetto, raccolte, amministrazione sito, amministrazione raccolta siti), per ognuna di essa si trovano delle voci che hanno il compito di lavorare su tale area.
Dalla sezione Amministrazione Sito, selezionare la voce denominata “Raccolta Elenchi sito” come mostrato in figura 2.
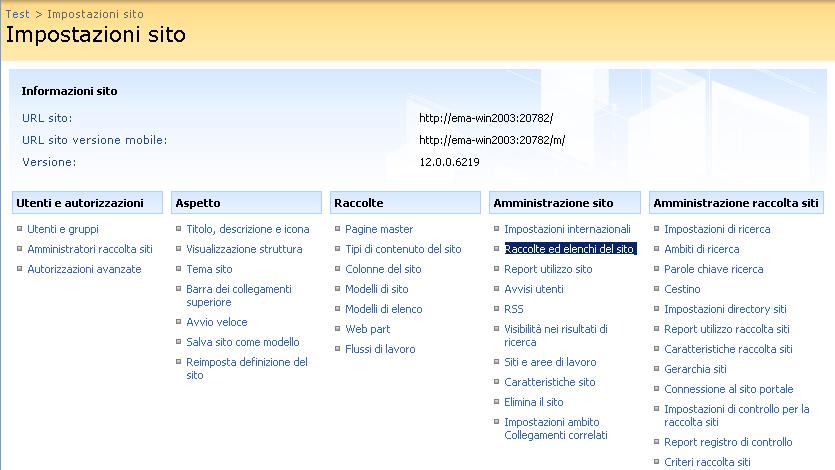
Figura 2
Viene aperta la pagina (figura 3) per la gestione dei contenuti del sito, dove sono elencati tutti i contenuti creati per quel determinato sito.
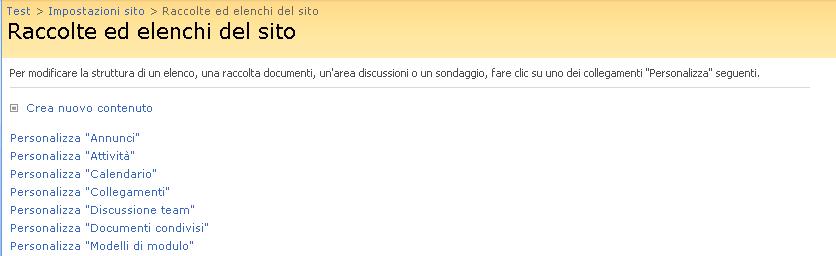
Figura 3
Da questa pagina, possiamo personalizzare un determinato contenuto, cliccando sul nome del contenuto che vogliamo personalizzare, oppure tramite la voce “Crea nuovo Contenuto” nel caso se ne vuole creare uno.
Facciamo click su tale voce, per aprire la pagina per la creazione di un nuovo contenuto, come mostrato in figura 4
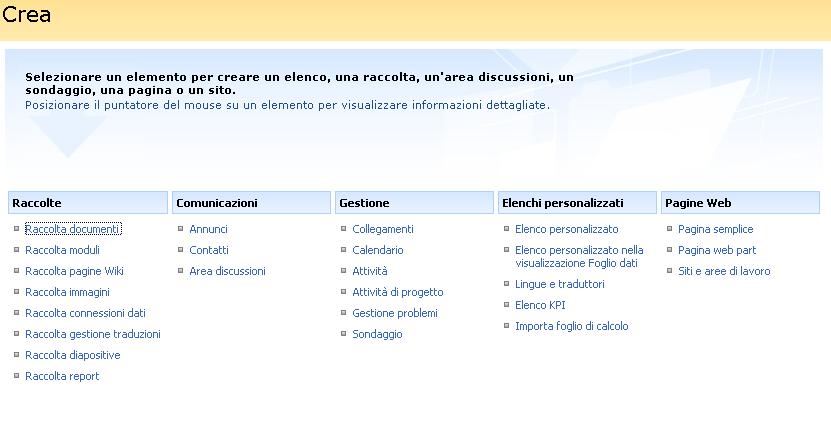
Figura 4
In questa pagina, non solo possiamo creare raccolte, ma anche altri tipi di oggetti, come pagine, elenchi particolari, ecc.
Nella sezione raccolte, abbiamo la possibilità di creare diversi raccolte le quali possono avere particolari contenuti particolari. Selezioanando la voce "Raccolta documenti” si crea una raccolta che contiene file di diverso tipo .
Mentre con la voce “Raccolta moduli”, si creare un contenuto per la gestione delle informazioni tramite moduli in formato xml, come Microsoft Infopath. Lo scopo di questo articolo è quello di illustrare la creazione di una raccolta elenchi, in ambito di file generici, per tanto si lascia al lettore, la scoperta delle altre voci, di cui alcune saranno trattate nei successivi articoli.
Selezionando la voce “Raccolta documenti”, verrà aperta la pagina per la creazione di una nuovo contenuto, come mostrato in figura 5.
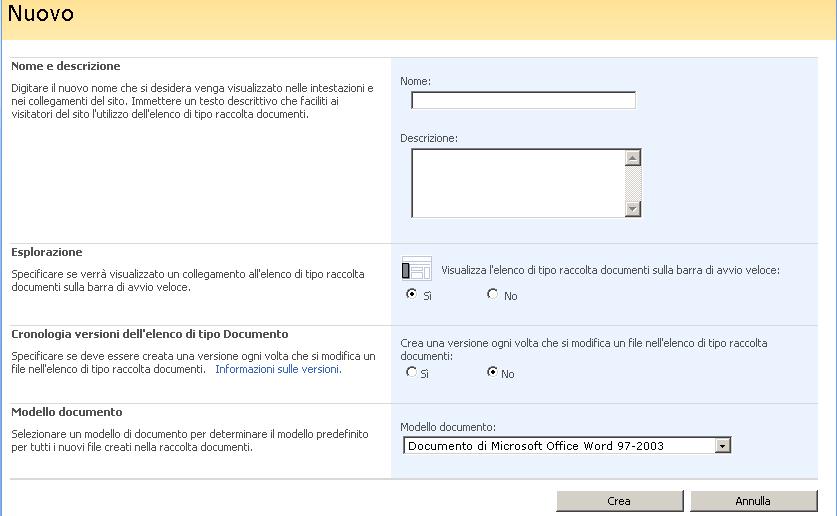
Figura 5
In questa finestra, troviamo diversi campi, che esaminiamo uno per volta.
Il campo Nome, indica il nome della raccolta elenchi, si fa una precisazione, la raccolta elenchi sarà identificata con un valore di tipo guid, assegnata dal sistema sharepoint. Come valore, inseriamo Mia Raccolta.
Il campo Descrizione, permette di inserire una descrizione relativa alla raccolta. Impostare del testo a vostro piacimento.
Per l'opzione esplorazione, abbiamo due scelte si e no, con il valore impostato su si (quello di default) nella barra di avvio veloce, verrà visualizzato il nome della raccolta, se invece si mette no, la raccolta non verrà visualizzata nella barra di avvio veloce. Lasciamo il valore di default (Si).
L'opzione “Cronologia versioni dell'elenco di tipo documento” , permette di avere o escludere il versioning dei file, ossia la cronologia dei vari file. Come valore abbiamo Si e No, dove quest'ultimo è il valore di default. Nel nostro caso lasciamo come valore No. Vedremo successivamente come applicare lo storico dei file.
L'ultima voce, permette di impostare un modello alla nostra raccolta elenchi, va detto, che i modelli nelle raccolte, si possono aggiungere o togliere, anche successivamente. In questo caso, abbiamo diverse scelte, come un modello di tipo Microsoft Word, o Microsoft Excel, ecc. Nel nostro caso selezioniamo la voce “foglio di calcolo di Microsoft Office Excel 97-2003”. A questo punto facciamo click sul pulsante Crea.
Qualche instante e sarà aperta la pagina relativa al contenuto appena creato.
Se ritornate nella pagina delle raccolta ed elenchi del sito, posizionando il mouse (senza fare click) sul nome della raccolta appena creata (figura 6), vedremo nella barra di stato del browser Internet Explorer, un link, dove il parametro list indica il nome della lista.
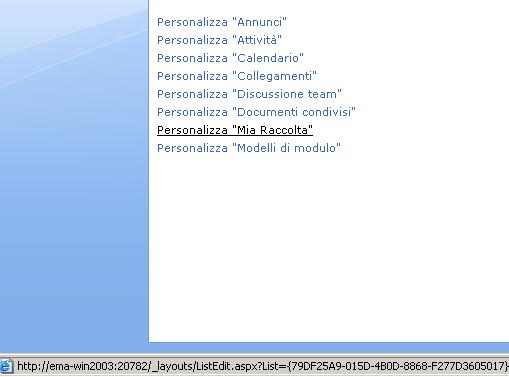
Figura 6
Come si può vedere dal menu nuovo, si possono creare nuovi file, di tipo Microsoft Excel (figura 7)
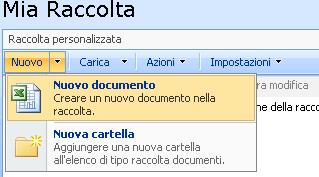
Figura 7
Nella raccolta possiamo inserire anche file di tipo diversi da quelli di Microsoft Excel, nonostante il modello per tale raccolta è impostato su tale tipo di file.
Nella raccolta elenchi, abbiamo quattro colonne (figura 8), che riportano le informazioni di tali fili. La prima colonna indica il tipo di file, nella seconda il nome, nella terza data e l'ora di modifica mentre l'ultima, l'utente che ha effettuato la modifica. Nei capitoli successivi vedremo come aggiungere altre colonne e metadati.

Figura 8.
Quando si fa click in prossimità di un file (non su esso) viene visualizzato un menu di scelta rapida, con alcune operazione che si possono fare sul file (Figura 9).
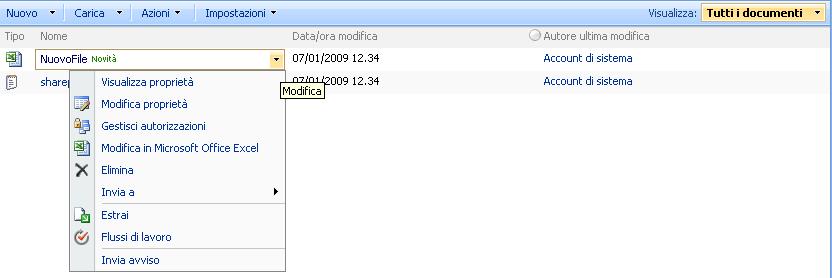
Figura 9.
Questo menu visibile per tutte le utenze, tranne per quella di tipo lettura, in quest'ultimo caso avremmo qualche voce di menu in meno.
Tramite la voce Visualizza proprietà, possiamo vedere i valori di quel file, riguardante i metadati di tale raccolta. Mentre per la modifica dei valori, dobbiamo selezionare la voce modifica proprietà.
Di solito i metadati abbinati alla raccolta elenchi sono Nome (obbligatorio) e titolo.
Conclusioni:
L'articolo ha voluto illustrare una semplice creazione di una raccolta documenti, ma le funzionalità messe a disposizione da questo sistema sono tante, che permettono una valida personalizzazione secondo le nostre esigenze. Nei successivi articoli, vedremo come personalizzare la raccolta documenti appena creata.