Introduzione.
In quest'ultimo articolo, vedremo altre personalizzazione delle raccolte documenti, in particolare la personalizzazione tramite l'utilizzo di webpart, il tipo di contenuto e altre tecniche.
Aggiungere un tipo di contenuto.
Qui di seguito viene illustrato come aggiungere un nuovo tipo di contenuto alla nostra raccolta documenti, con un modello di tipo Microsoft Word.
Dopo essersi creato un modello con Microsoft Word 2007, andate nelle impostazioni del sito (Azioni Sito-> Impostazioni sito) viene visualizzata la pagina dedicata alle impostazioni del sito.
Nella sezione raccolte (figura 1) selezionare la voce tipo di contenuto del sito.

Figura 1
Viene aperta la pagina (figura 2), che permette di gestire i tipi di contenuto delle nostre raccolte documenti.
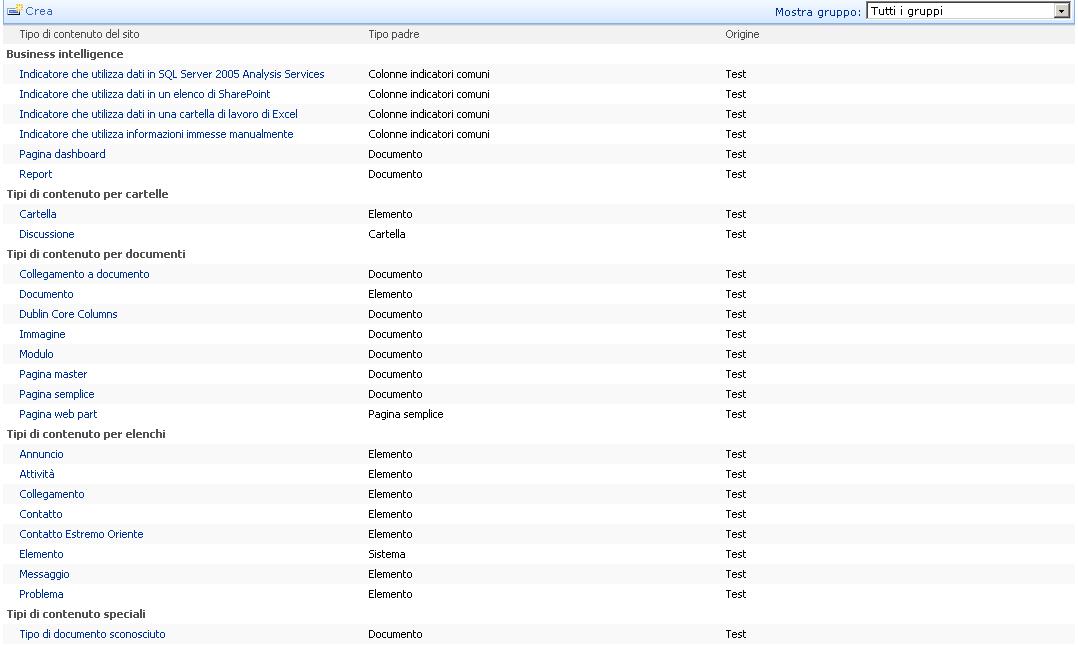
Figura 2
Tramite il pulsante Crea, apriamo la pagina (figura 3) per la creazione di un nuovo tipo di contenuto.

Figura 3
Nella pagina che viene aperta, si trovano vari campi, che ci permettono di creare il nostro contenuto, che avrà un modello di tipo Microsoft Word.
Il primo campo, indica il nome del tipo di contenuto, questo valore verrà visualizzato come titolo nel pulsante nuovo, della nostra raccolta documenti. Mentre la descrizione, verrà visualizzata sotto al titolo, sempre nel pulsante nuovo.
Sempre per la sezione “nome e descrizione” si trova una casella combinata, nella quale dobbiamo impostare il tipo di contenuto padre, ossia da quello di cui fa parte. Nella casella, selezioniamo il tipo di contenuto per documenti. Mentre nella casella successiva, quella relativa Tipo di contenuto padre, ossia l'elemento modello per quella voce, selezionate il valore “Documento”.
L'ultima sezione, riguarda l'inserimento di questo nuovo contenuto in un gruppo esistente o in uno nuovo. Nel nostro caso, si sceglie dalla casella combinata dei gruppi esistenti, quello con il valore “Tipi di contenuto personalizzati”. Tramite il pulsante ok, confermate il tutto.
Verrà aperta una pagina (Figura 4) nella quale è possibile impostare il contenuto con determinati parametri. Per esempio è possibile assegnare delle colonne, flussi di lavoro ed altro ancora.

Figura 4
Selezionate la voce Impostazioni avanzate (figura 5), in modo che venga aperta la pagina che ci permette di impostare un modello ed altri paramenti.

Figura 5
Nella sezione relativa al modello documento, si trovano due caselle di testo, nel nostro caso, visto che si è creato in precedenza un modello di Microsoft Word 2007, salvato in una determinata cartella, tramite il pulsante sfoglia selezioniamo tale modello.
Lasciamo le opzioni di default, ossia il valore No per la parte se renderlo in sola lettura il tipo di contenuto e si per l'opzione relativa all'aggiornamento di siti ed elenchi che ereditano tale tipo di contenuto.
Confermiamo le modifiche apportante tramite il pulsante ok.
Tramite la pagina per la personalizzazione della raccolta documenti (Dalla raccolta documenti, selezionare il menu Impostazioni ->Impostazioni raccolta documenti) selezioniamo la voce “Aggiungi da tipi di contenuto del sito esistenti “ che viene visualizzata solo nel caso che è stata abilitata la scelta di più contenuti (dalla voce di menu impostazione avanzate, illustrato nei precedenti capitoli).
Selezionate tale voce, in modo che si passa alla pagina (figura 6) che permette di aggiungere tipo di contenuto.

Figura 6
Nella pagina si trova una casella di testo, che indica la categoria dei tipi di contenuto del nostro sito, selezionate la voce “Tipi d contenuto personalizzati”, selezionare il nome del contenuto personalizato (MioContenuto, nel nostro caso) e tramite il pulsante aggiungi, spostiamo tale voce nella lista di destra.
A questo punto tramite il pulsante ok, confermiamo le modifiche apportante.
Ora non ci resta che andare nella nostra raccolta documenti, e dal menu nuovo, vedremo una nuova voce di menu (figura 7) con un nuovo modello .

Figura 7
Personalizzare una raccolta documenti.
In questa parte, vedremo come personalizzare una raccolta documenti, dopo averne creata una (possiamo dare il nome NuovaRaccolta), impostiamo per questa nuova raccolta nessun modello, per la creazione di una raccolta documenti, si vedano gli articoli precedenti.
Entriamo nella nostra raccolta appena creata e dal menu azioni, selezioniamo la voce “Modifica Pagina”.
La raccolta documenti, verrà visualizzata in modalità di modifica (figura 8) , con un pulsante che indica l'aggiunta di una webPart
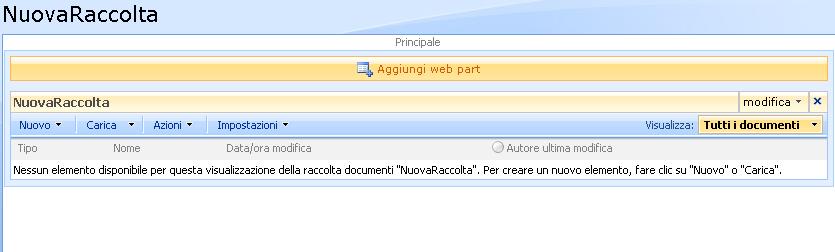
Figura 8
Facciamo click sul pulsante aggiungi webpart, verrà aperta una finestra (figura 9), con l'elenco di web part, di raccolte elenchi ed altri modelli.
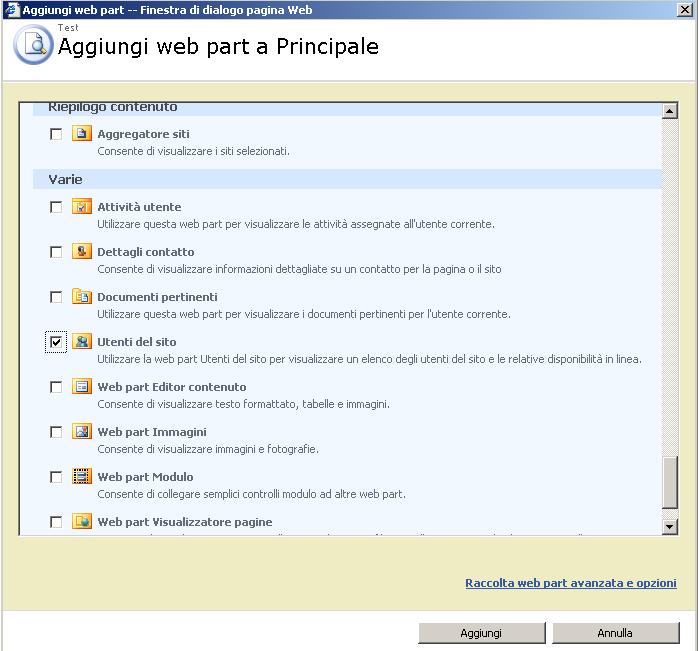
Figura 9
Tra le varie sezioni, selezioniamo quella denominata “Varie”, da essa, selezioniamo il modello di tipo “utenti per sito”, mettiamo una spunta e confermiamo tramite il pulsante Aggiungi.
In questo modo, nella nostra raccolta documenti, avremo l'elenco degli utenti del nostro portale e verificare quando sono on line.
Nella raccolta documenti in visualizzazione modifica, facciamo click sul pulsante della “X” del contenitore della raccolta elenco che è stata creata in automatico, in modo che nella raccolta documenti, venga visualizzata solo la webpart. Come mostrato in figura 10.

Figura 10
Poco sopra, si trova una voce di menu, denominata “Esci dalla modalità di modifica” facciamo click su tale voce, in modo che si ritorna allo stato normale.
Abilitare per un certo gruppo una certa visualizzazione.
Qui di seguito viene illustrato un modo di come rendere una certa visualizzazione, visibile solo ad un gruppo (per esempio proprietari del sito). Andiamo nella prima raccolta documenti creata nei precedenti articoli, quella denominata “Mia Raccolta”.
Entriamo in modalità di modifica (figura 11) sopra alla casella delle visualizzazioni, troviamo un menu chiamato modifica (figura 11) facciamo click su tale voce e poi click sulla voce “Modifica web part condivisa”.
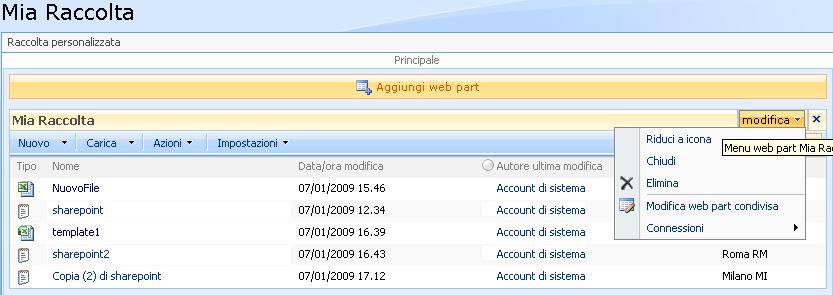
Figura 11.
Nella finestra che viene aperta (figura 12) , espandiamo la sezione con la dicitura avanzate, in modo che sono visibili le opzioni disponibili.
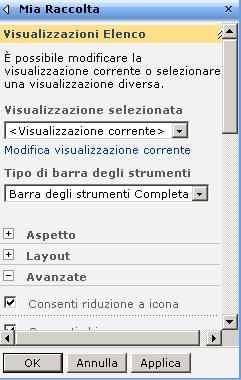
Figura 12
Scorrendo l'elenco, si arriva all'ultima voce quella relativa ai gruppi di destinatari (figura 13), inserite il gruppo che volete che visualizzi tale visualizzazione oppure tramite il pulsante della rubrica, selezionatene uno.
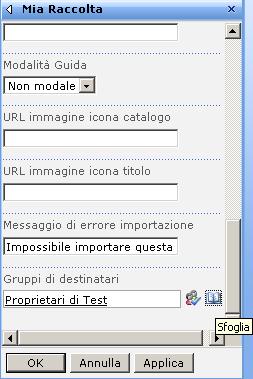
Figura 13
In questo modo la visualizzazione sarà visibile solo a quel gruppo impostato.
Conclusioni.
Con quest'articolo, si conclude la serie di articoli dedicati alla raccolta documenti. L'argomento è molto ampio e le funzionalità messe a disposizione da Sharepoint 2007, sono innumerevoli, che consentono una piena libertà e scelta all'utente amministratore del portale.