Introduzione:
In questo penultimo articolo, vedremo alcune impostazione della raccolta documenti, come l'aggiunta dei workflow, le autorizzazioni ed altro ancora.
Le raccolte documenti, si possono personalizzare e configurare secondo le proprie esigenze. In questo articolo vedremo alcuni degli innumerevoli aspetti di questa utilità.
Le personalizzazioni.
Come visto nel precedente articolo, entriamo nella pagina per la personalizzazione della raccolta documenti, creata in questa serie di articoli.
Vediamo alcune voci di menu, che possono tornarci utili, nel nostro lavoro di amministrazione di Microsoft Sharepoint 2007.
Nella sezione Impostazioni generali, selezionare la voce “Titolo, Descrizione e Struttura” (Figura 1) in questo modo, si va alla pagina che permette di impostare alcune parti della raccolta documenti.
.JPG)
Figura 1.
Questa pagina (figura 2), permette di personalizzare alcune parti della nostra raccolta documenti.
Il campo “Nome” assegna il nome alla raccolta documenti, mentre il campo descrizione, imposta la descrizione della raccolta documenti, e l'opzione riguardante la sezione esplorazione, permette di visualizzare o no nella barra di avvio, il nome della raccolta documenti.
.JPG)
Figura 2.
Tornando alla pagina per la personalizzazione della raccolta documenti, nella sezione “Autorizzazioni e Gestione”, si trova una voce denominata “Elimina elenco di tipo raccolta documenti” facendo click su tale voce, viene visualizzato un messaggio che ci chiede se vogliamo o no, eliminare la raccolta documenti. Nel caso si seleziona il pulsante ok, verrà eliminata la raccolta documenti, con tutti i file e cartelle contenute in essa. Questo pulsante si esegue, solo nel caso si vuole eliminare la raccolta con tutto il suo contenuto (nel caso ci sia).
Continuando nella pagina delle impostazioni, vediamo come abilitare o disabilitare le abilitazioni
Nella sezione Autorizzazioni e gestione, selezionate la voce di menu “Autorizzazioni per l'elenco di tipo raccolta documenti” in questo modo si accede alla pagina che permette di impostare le autorizzazioni.
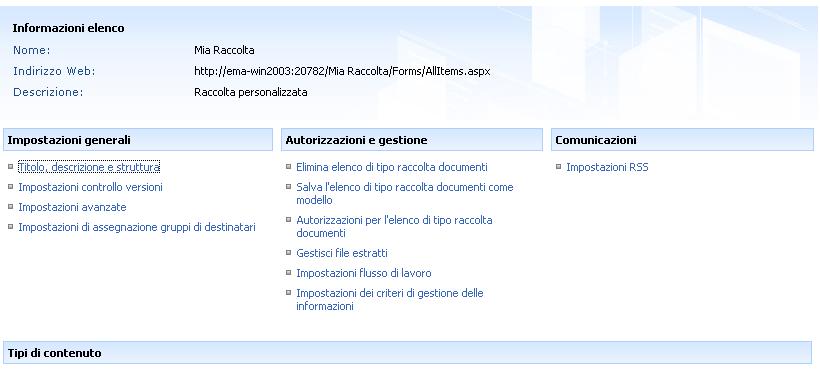
Figura 3
Nella pagina delle autorizzazioni (figura 4) , possiamo abilitare o no i ruoli di accessibilità alla nostra raccolta documenti.
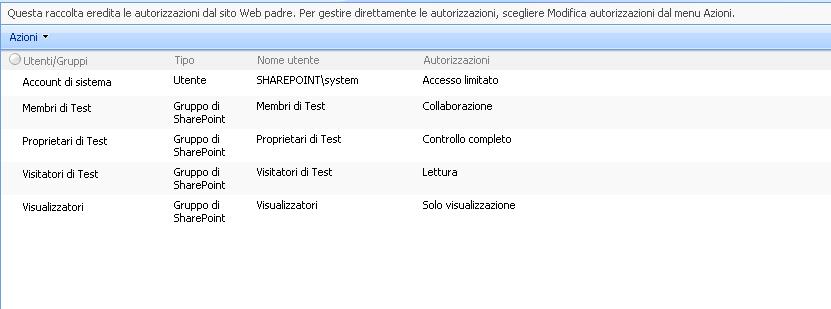
Figura 4.
In questa pagina, si trovano i vari livelli ed autorizzazioni della raccolta.
Tramite il pulsante Azioni (figura 5) possiamo aggiungere, eliminare o modificare
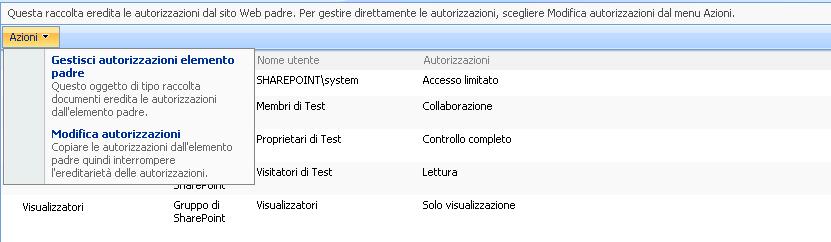
Figura 5
Cliccando sulla voce modifica autorizzazioni, avremmo la possibilità di personalizzare gli accessi ed i livelli di autorizzazione alla raccolta documenti.
Può tornare utile, per esempio, nel creare una raccolta docuementi, che non sia visibile ad un certo gruppo.
Ritornando nella pagina delle impostazioni, nella sezione “Autorizzazioni e gestione “ selezionare la voce di menu Impostazione flussi di lavoro (figura 3)
Questa pagina (figura 6) permette di configurare i flussi di lavoro installati nel sistema, aggiungerli o rimuoverli.
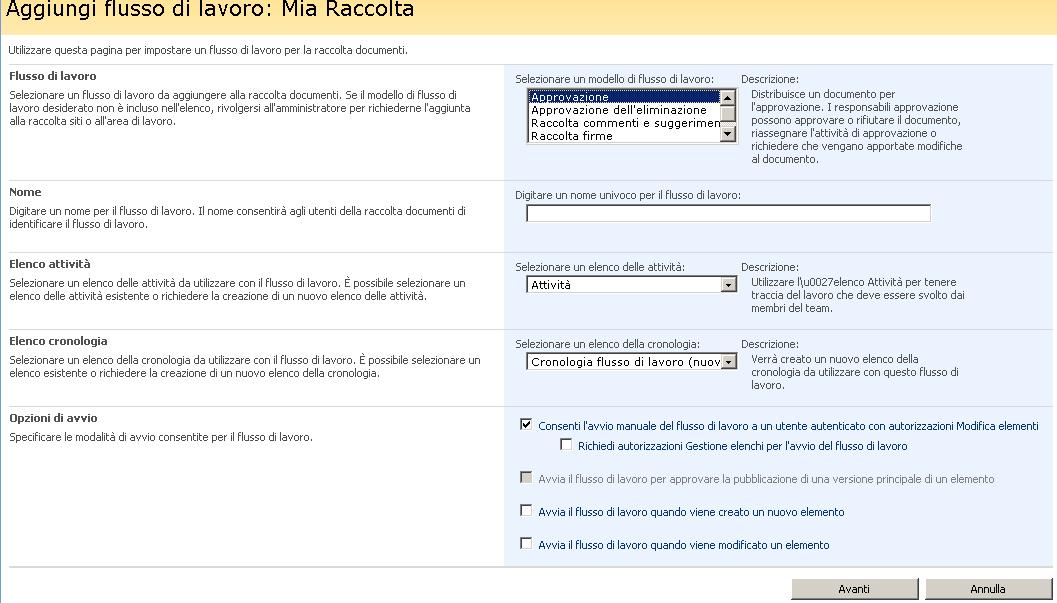
Figura 6.
Nel caso che nella raccolta documenti, non è stato aggiunto nessun flusso di lavoro, viene visualizzata la schermata di figura 6, altrimenti, verrà visualizzata una pagina, con l'elenco dei flussi di lavoro installati e le operazioni che si possono fare (aggiunta, cancellazione e visualizzazione.
Il primo parametro, ci indica quale flusso di lavoro, vogliamo utilizzare, di quelli installati nel sistema. Quando si seleziona un flusso di lavoro, nella parte destra, viene visualizzata la descrizione di tale flusso.
Il secondo parametro, indica il nome univoco da assegnare al flusso di lavoro.
Mentre il parametro elenco attività, permette di impostare le attività da utilizzare nel workflow oppure di crearne una.
La sezione riguardante elenco cronologia, permette di selezionare una cronologia esistente o una nuova.
Le ultime opzioni di questa finestra, sono quelle relativo all'avvio, si possono spuntare o deselezionare le opzioni preposte, in base alle proprie necessità.
Possiamo indicare che il flusso di lavoro, venga avviato manuale (tramite l'opzione Consenti l'avvio manuale …. ) oppure in automatico quando si crea un nuovo elemento (tramite l'opzione “Avvia il flusso di lavoro quando viene creato un nuovo elemento” o si modifica un elemento (Tramite l'opzione “Avvia il flusso di lavoro quando viene modificato un elemento”).
Per confermare le impostazioni, fate click sul pulsante avanti.
Creazione di una visualizzazione.
In questa parte conclusiva dell'articolo, vediamo come creare particolari visualizzazioni per la nostra raccolta documenti, come creare apposite voci di visualizzazione o esposizione dei dati.
Nella sezione Visualizzazioni (figura 7) si possono creare nuove visualizzazioni, modificarle quelle esistente o eliminarle.

Figura 7
Se viene fatto click sulla voce Cera Visualizzazione, possiamo crearne una nuova, mentre se fate click sul su quelle esistente è possibile personalizzarle ed eliminarle .
Qui di seguito, viene illustrata la creazione di una visualizzazione, che permette di visualizzare nella raccolta documenti, solo i propri documenti.
Facciamo click sula voce “crea Visualizzazione”, nelle finestra che viene aperta (figura 8) ci indica le varie visualizzazioni messe a disposizione dal sistema, selezioniamo quella “Standard”.
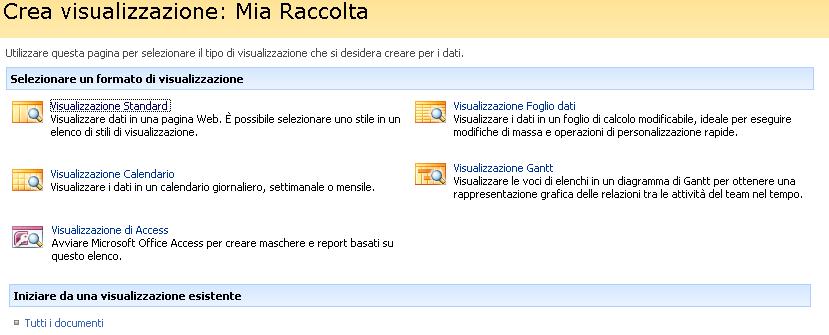
Figura 8
Dopo aver selezionato il modello standard, viene aperta una pagina (figura 9) per la creazione della visualizzazione.
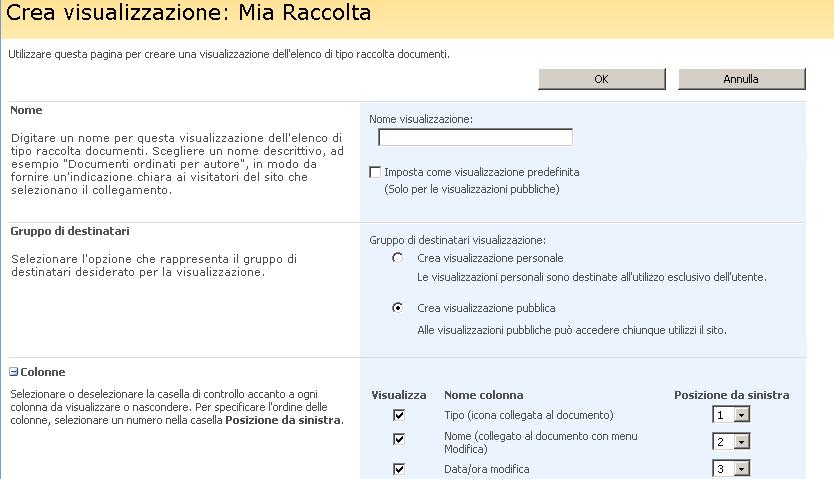
Figura 9
La prima sezione, il campo nome permette di impostare il nome della visualizzazione, come valore mettiamo “Personale” escludendo i doppi apici.
Subito sotto, troviamo un'opzione, che ci chiede, se vogliamo renderla predefinita, mettiamo la spunta su tale opzione, in questo modo, quando si entra nella raccolta documenti, avremo come visualizzazione questa che abbiamo creato, e sarà possibile cambiarla con altre, tramite il menu di visualizzazione.
La sezione successiva, ci indica se vogliamo renderla pubblica o privata, lasciamo il valore di default ossia pubblica.
La sezione successiva, ci indica quale colonne visualizzare e in quale posizione partendo da sinistra.
Mettendo la spunta, permettiamo che tale colonna è visibile nella raccolta, mentre l'assenza di tale spunta, non visualizzare la colonna. Selezionate le colonne di vostro gradimento.
Continuando con le altre scelte (figura 10), abbiamo la possibilità di impostare altre informazioni, molto interessanti.
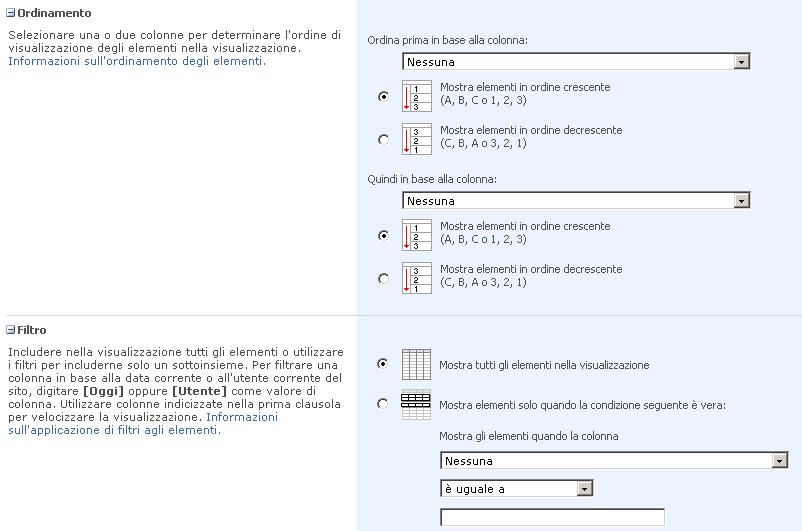
Figura 10
La sezione ordinamento ci permette di visualizzare gli elementi, in base all'ordinamento (crescente o decrescente) di una certa colonna.
La colonna filtro, ci permette di visualizzare gli elementi solo in base a determinati valori.
Nel nostro, caso, doppiamo, applicare un filtro, che visualizza solo gli elementi creati dal proprio utente.
Nella sezione Filtro, selezioniamo l'opzione Mostra elementi solo quando la condizione seguente è vera.
Dalla casella combinata, selezioniamo il campo autore, e nel campo successivo impostiamo il valore “è uguale a”.
Nel campo successivo, inseriamo il seguente valore [Utente] compreso le parentesi quadre, in questo modo verranno visualizzati solo gli elementi del proprio Utente, autore dell'elemento.
Contiunando è' possibile aggiungere altre condizioni.
Di solito queste due scelte non sono impostate.
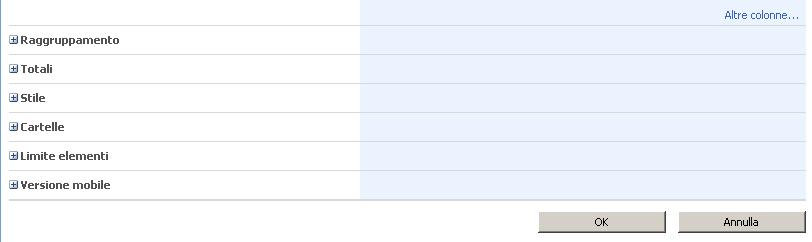
Figura 11
I restanti campi (figura 11) permettono di effettuare sul contenuto un raggruppamento, cambiare lo stile, totali, gestire con dispositivi mobili, ed altro ancora.
A questo punto confermiamo con il pulsante ok, le modifiche apportate.
Per fare la prova, occorre inserire dei documenti con un determinato account, e poi effettuare il login con un altra utenza, vedrete che i file non sono visibili all'utente che non li ha creati per quella determinata visualizzazione.
Conclusioni:
Si è visto come personalizzare alcune aspetti della nostra raccolta documenti. Nel prossimo articolo, vedremo la parte riguardante la personalizzazione della raccolta tramite appositi tipi di contenuto.
Le funzionalità offerte da Sharepoint 2007, sono così tante, che permettono un'ampia scelta alla persona addetta alla personalizzazione del portale.