In questo articolo vedremo come gestire tramite un progetto di tipo “Windows Form” una base dati di 3 tabelle creata con il database Microsoft Access 2016.
Vedremo le operazioni più comuni, quali selezione, inserimento, modifica e cancellazione dei dati, in modo che si ha una panoramica completa su come realizzare applicazioni di tipo “Windows Application” con le funzionalità più comuni.
Nell’articolo saranno affrontati temi legati al database con l’utilizzo dei linguaggi più famosi ed utilizzati, quali Visual Basic Net e C#.
Creazione della base dati
Prima di realizzare il nostro progetto di tipo “Windows Application” si deve creare un database di Access.
Dopo aver aperto Microsoft Access 2016, selezioniamo tra i modelli “Database Vuoto” come mostrato in figura 1.
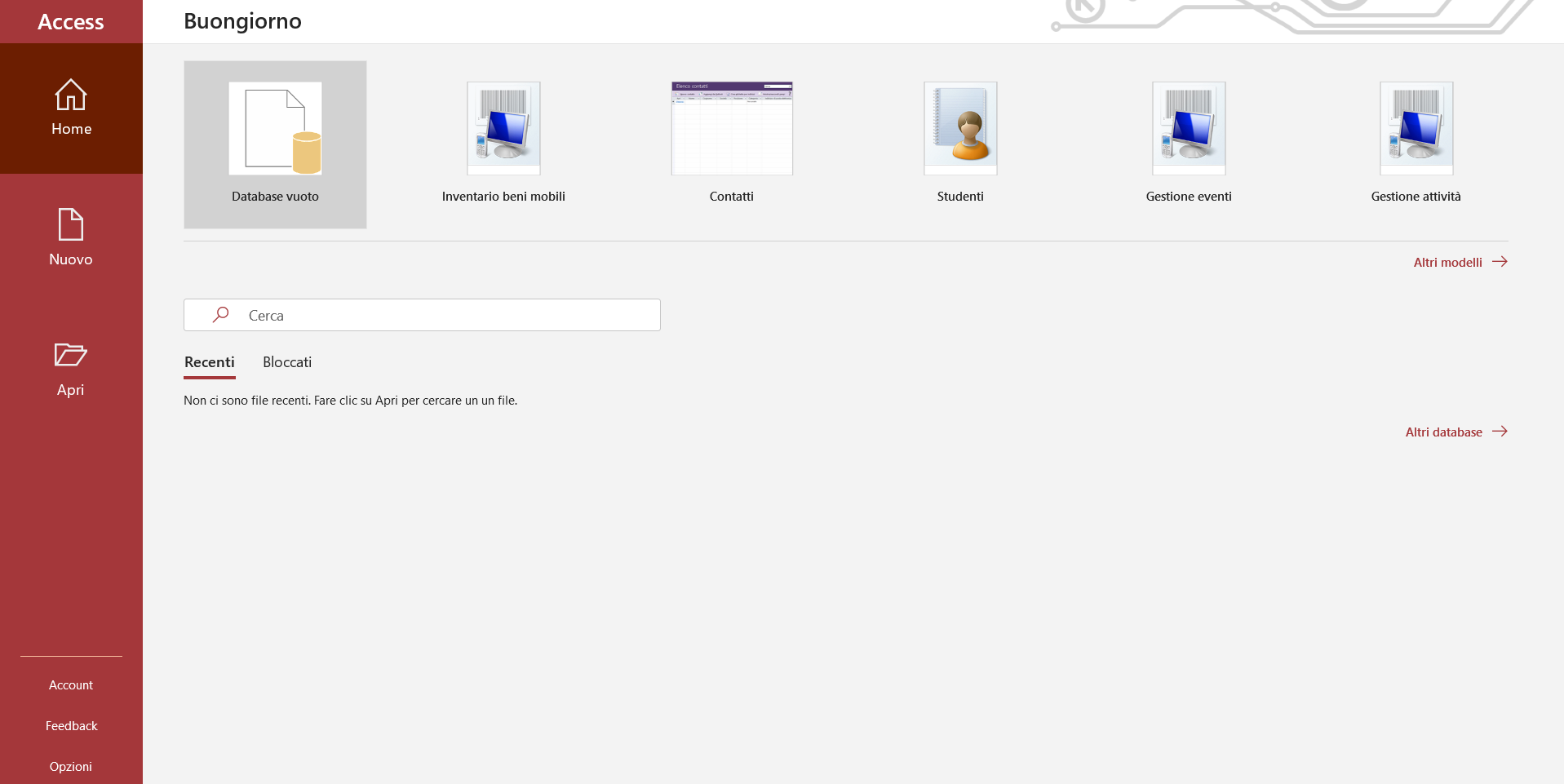
Figura 1 – La finestra principale
Dopo aver fatto click sul pulsante “Database Vuoto” verrà visualizzata una nuova finestra, il tutto come mostrato in figura 2.
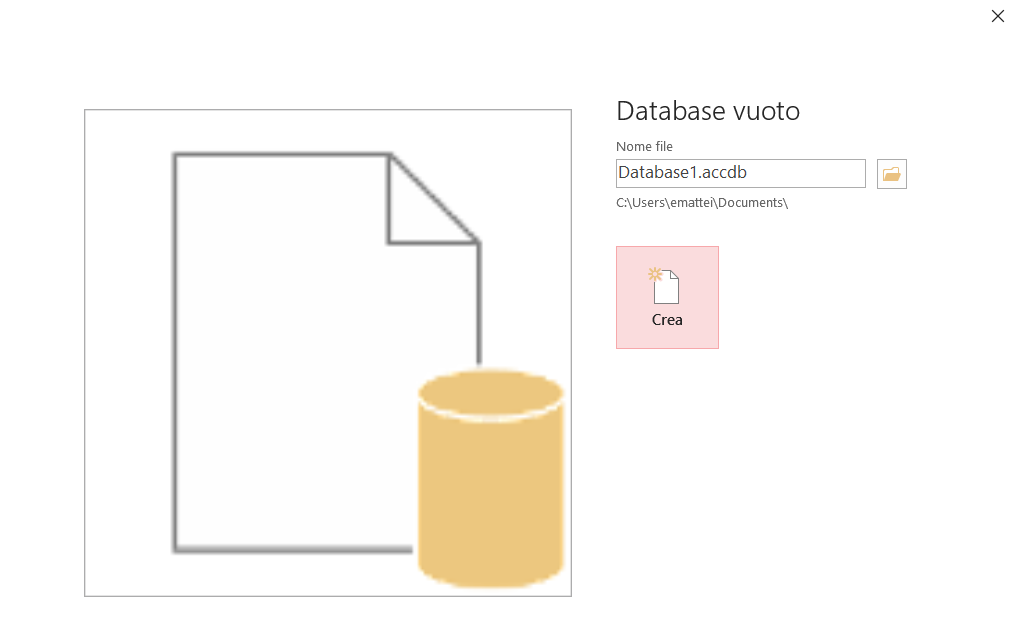
Figura 2 – La finestra per la creazione del database
Impostiamo nella casella del “nome file” il valore “Dati”, mentre come percorso ci posizioniamo nella root del nostra unità, ossia “C:\” quella più comune ed in tale posizione si crea una nuova cartella denominata “Dati”, a questo punto facciamo click sul pulsante “Crea”.
Per impostare il percorso dobbiamo fare click sull’icona della cartella.
Nella finestra che viene aperta (figura 3) verrà visualizzata la possibilità di definire una prima tabella.
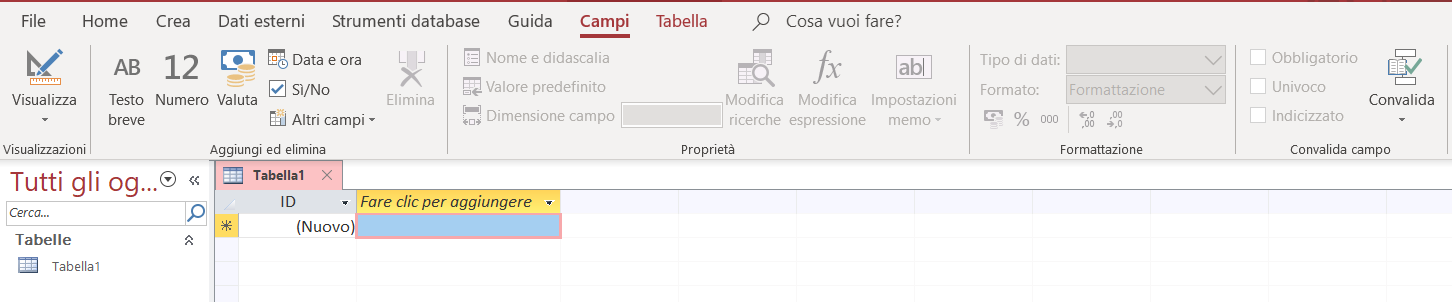
Figura 3 – Il database con modalità di creare una prima tabella.
Facciamo click sul pulsante “Visualizza” E poi struttura, verrà visualizzata una casella a video con il quale ci chiede di impostare un nome per la tabella, inseriamo come valore “Ordini”.
A questo punto confermate tramite il pulsante “OK”.
Ci visualizza la struttura della tabella con una colonna già creata denominata “ID” di tipo contatore e chiave (figura 4)
Nella casella di sotto, scriviamo i nostri campi, quello di relazione con le fatture, che chiameremo “Idfattura” e sarà di tipo “Numerico”, un altro campo, denominato “Descrizione” di tipo “Testo breve” con il quale andremo a scrivere la descrizione dei pezzi”.
Altri campi saranno, uno denominato “Quantita” e sarà di tipo “numerico”, un altro campo sarà denominato “Prezzo” e sarà di tipo “Valuta”, un campo denominato “Imponibile” che è il prezzo moltiplicato i pezzi, anch’esso di tipo “Valuta”, un campo “Iva” con il quale si andrà a colare l’importo dell’iva, anch’esso sarà di tipo “Valuta” ed infine un campo denominato “TotaleFattura” di tipo “Valuta”, il tutto come mostrato in figura 4.
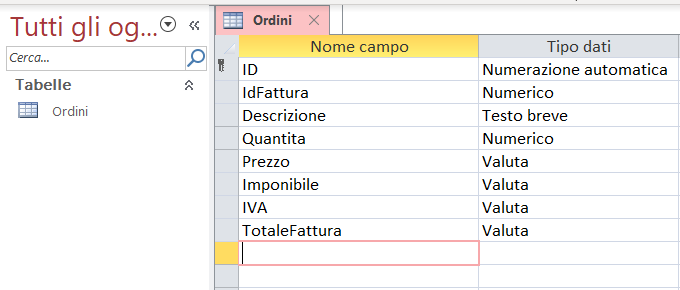
Figura 4 – La struttura della tabella ordini.
Salviamo le modiche tramite il pulsante del dischetto situato in alto.
Ora andiamo a creare una tabella denominata “Clienti”, che metteremo in relazione con la tabella fattura.
Per creare una nuova tabella, dal menu di Microsoft Access, cliccare sulla voce “Crea” e poi nel menu che viene aperto “Tabella”.
Anche in questo caso, verrà visualizzata la modalità “Foglio Dati” che invece porteremo in modalità struttura, come visto in precedenza.
Oltre al campo id, dobbiamo creare altri campi in particolare un campo denominato “Denominazione” il quale conterrà il nome dei clienti, di tipo “Testo breve” , un campo denominato indirizzo, anch’esso di tipo “Testo Breve”, un campo denominato “Citta” di tipo “Testo breve” ed infine un campo denominato “Telefono” di tipo “Testo Breve”.
Il tutto sarà come mostrato in figura 5.
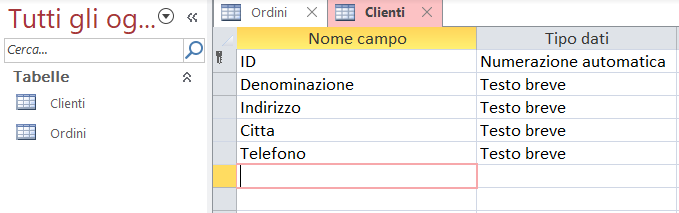
Figura 5 – La definizione della tabella Clienti
Ora non resta che creare l’ultima tabella, quella relativa alla fattura che andrà a relazionarsi con le due tabelle create in precedenza.
La tabella fattura, sarà quella che visualizzerà i dati e le informazioni relativi all’acquisto di un determinato prodotto.
Sempre dal menu di Microsoft Access, facciamo click sulla voce “Crea” e selezioniamo la voce “Tabella” tra le varie voci.
Anche in questo caso passiamo in visualizzazione struttura e nella casella che ci chiede il nome della tabella, impostiamo il nome “Fatture”.
Oltre al campo ID di tipo chiave e contatore, che viene imposto automaticamente dal sistema, come avvenuto per le precedenti tabelle, aggiungiamo un nuovo campo denominato “IdOrdini” di tipo “numerico”, un campo denominato “IDClienti” di tipo “Numerico”, un campo denominato “NumeroFattura” di tipo “numerico” nel quale andrà inserito il numero della fattura, un campo denominato “DataFattura” di tipo “Data”, un campo denominato “Consegna” di tipo “Testo breve” ed infine un campo denominato “Note” di tipo “Testo lungo”.
Queste informazioni saranno quelle che raccolgono i dati che verranno visualizzati all’utente che utilizzerà il programma.
La tabella sarà come quella riportata in figura 6.
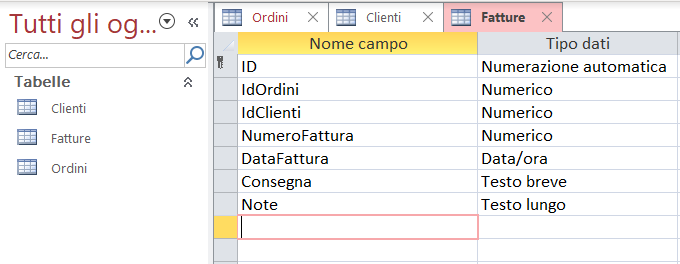
Figura 6 - La struttura della tabella
Conclusioni
Si conclude in questa prima parte la creazione del programma gestionale per la gestione dei dati tramite il database Microsoft Access, utilizzando la tecnologia .Net in particolare “Windows Application” con il quale vedremo nei prossimi articolo come accedere al database per estrapolare le informazioni, aggiungere, modificare e cancellare i dati.
La struttura di una base dati è una fase molto importante, perché sono le fondamenta di ogni applicativo, realizzarla male o correggerla durante la fase di creazione del programma, comporta tempi più lunghi di realizzo e soprattutto difficoltà nel procedere. Per questo è importante spendere più tempo nella progettazione e creazione della base, perché se il lavoro è ben fatto ci ritroveremo attività di sviluppo semplificato.