Ultima parte dell’articolo che fornisce informazioni e le basi per la creazione di un pacchetto di installazione per le nostre applicazioni “Windows Application” in questa ultima parte vedremo anche come provare il pacchetto di setup, eseguendolo su un pc.
Riprendiamo il progetto dell’articolo precedente qui https://www.iprogrammatori.it/articoli/programmazione/art_creazione-di-un-pacchetto-di-setup-in-vi_1594.aspx la seconda parte, e nella finestra “Esplora Soluzioni” facciamo click con il pulsante destro sul nome del progetto di setup, verrà visualizzato un menu di scelta rapida (figura 1) dove posizionando il mouse sulla voce “View” verrà aperto un sottomenu con delle voci.
La prima voce quella con la dicitura “File System” è quella che abbiamo visionato nei precedenti articoli, che è quella che viene visualizzata per prima quando si crea il progetto “Setup”.
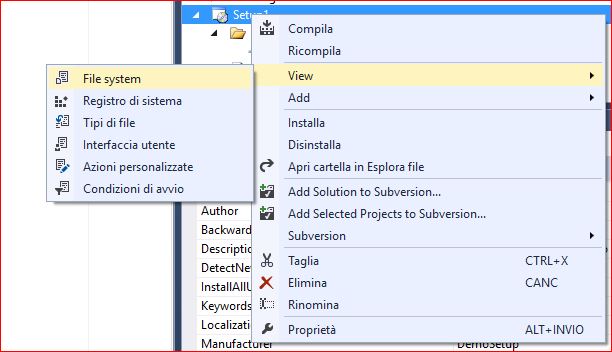
Figura 1 – La voce di menu View
Come si è visto, ci permette di selezionare i file da copiare, assegnare un collegamento nel “Desktop” e nel menu programmi, creare cartelle, ed altro ancora.
Con la voce di menu “Registro di sistema” abbiamo la possibilità di impostare e creare delle chiavi di registro di “Windows”.
Mentre con la voce “Tipi di File” abbiamo la possibilità di impostare alcuni file o nuovi file con determinata estensione che si apriranno con il nostro programma.
Facciamo click su tale voce di menu.
Verrà aperta una finestra, con una dicitura del tipo “File Types on target machine” facciamo click con il tasto destro, e selezioniamo la voce di menu “Aggiungi tipo di file” (figura 2) permettendo in questo di impostare l’estensione del file.
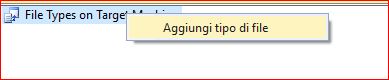
Figura 2 – la voce di menu
A questo punto verrà creata una voce. Diamo il nome al “File Type Properties” , nel nostro caso abbiamo dato il nome “Demosetup”.
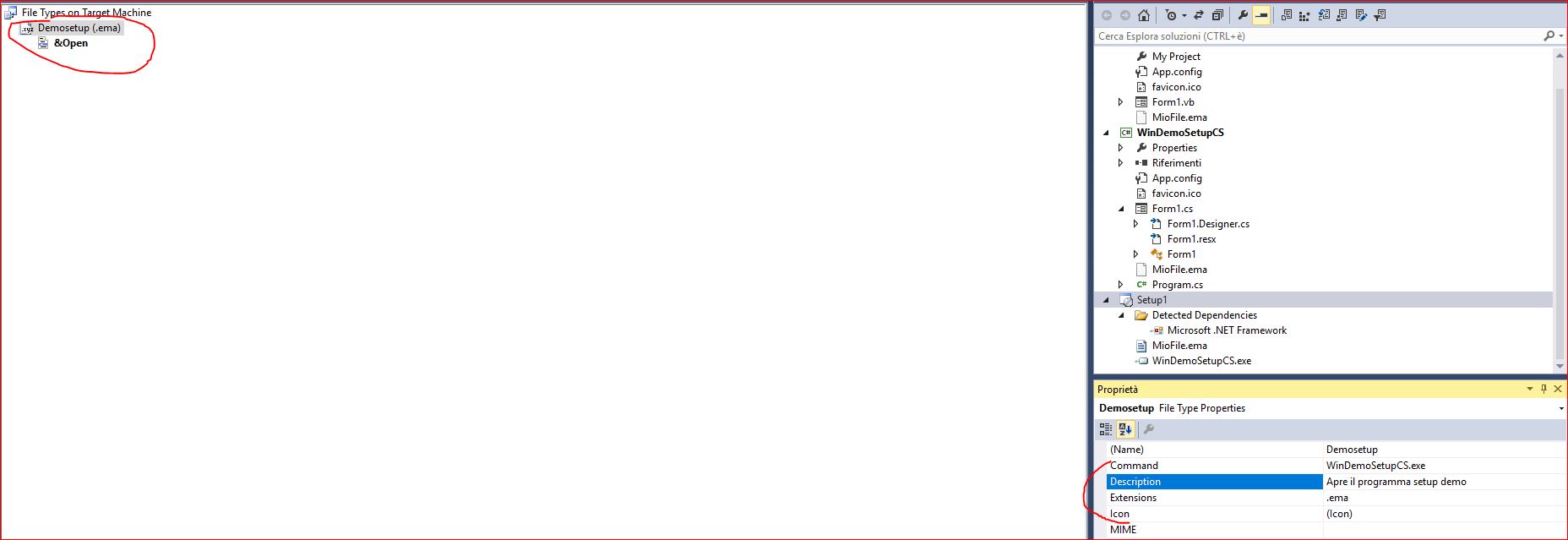
Figura 3 – la finestra delle impostazioni
Dopo aver impostato il nome, nella finestra delle proprietà, possiamo impostare varie informazioni, in particolare, la descrizione, che permette di visualizzare quando si passa il mouse sopra il nome del file di fornire una parte descrittiva, mentre la voce "Command" il programma che dovrà aprirlo, e questo tramite il click dentro la casella che ci permette di selezionare nel nostro progetto “Setup” il file eseguibile che dovrà aprire il file, tramite la voce "Extensions" il tipo di file da aprire o i tipi di file (separati da punto e virgola) nel nostro caso è stato impostato .ema, in questo modo tutti i programmi di questo tipo verranno aperti con il programma, e l’icona che contraddistingue i file da aprire con il nostro programma, anche in questo caso facendo click sulla casella verrà aperta una finestra per selezionare l’icona o il programma nel quale è presente l’icona, il tutto mostrato in figura 4.
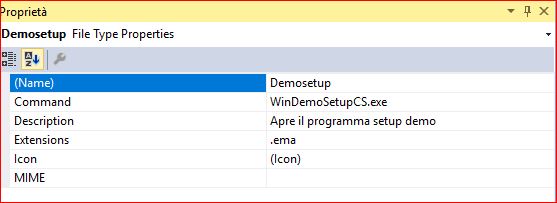
Figura 4 - Le impostazioni per l’estensione.
Possiamo anche estendere tale funzionalità prevedendo parametri ed altro.
Se facciamo click con il tasto destro sul nome sul progetto di setup, nella voce di menu “View” selezioniamo la voce “Interfaccia utente” in questo modo abbiamo la possibilità di cambiare il testo e le varie finestre o estenderle che verranno visualizzate durante l’installazione, il tutto come riportato in figura 5.
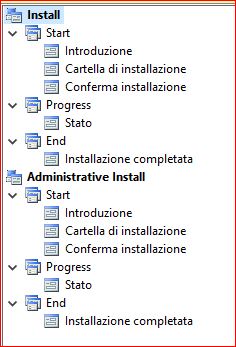
Figura 5 – le finestre di installazione
Cliccando sulle varie finestre, possiamo apportare le varie modifiche.
Se facciamo click sulla voce “Azioni personalizzate” del menu “View”, possiamo impostare le azioni da prendere prima, durante e dopo l’installazione o nel caso che va male l'installazione, in figura 6 si vede la finestra.
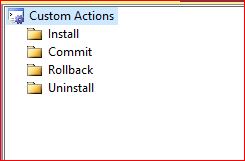
Figura 6 – Le azioni personalizzate
Infine l’ultima voce “Condizioni di avvio” permette di impostare le installazioni o azioni da intraprendere, come si vede in figura 7 viene eseguita l’installazione solo se è installato o si installa il .Net Framework.
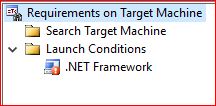
Figura 7 - la finestra delle condizioni di avvio
A questo punto abbiamo preparato il nostro pacchetto di Setup, non ci resta che testarlo. Facciamo tasto destro sul nome del progetto e tramite il menu di scelta rapida, selezioniamo la voce “Compila” oppure “Ricompila”.
Installazione del pacchetto
A questo punto verrà generata nella cartella “Debug” una serie di file, in particolare due file eseguibile denominati “setup.exe” e “setup1.exe”.
Copiamo questi file, nel pc nel quale vogliamo effettuare l’installazione oppure in una macchina virtuale.
Nella cartella “Programmi” andiamo a creare una sotto cartella denominata “Programma Prova” dove in questa cartella, il pacchetto di installazione installerà il file che abbiamo creato in precedenza denominato “MioFile.ema”.
Facciamo doppio click sul file denominato “setup.exe”, in questo modo partirà l’installazione guidata, tramite le finestre che abbiamo visto in precedenza, e che aiuterà l’utente a scegliere le impostazioni (figura 8).
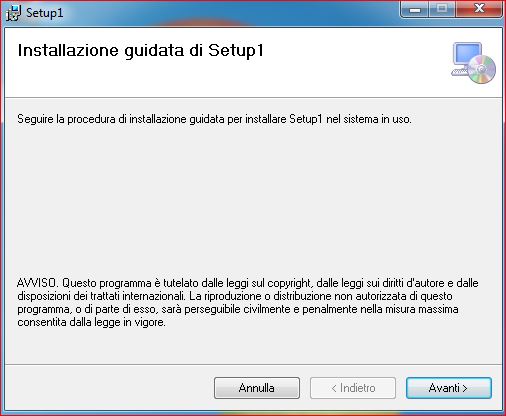
Figura 8 – la finestra che guida l’utente all’installazione
Tramite il pulsante “Avanti” andiamo avanti e selezioniamo le impostazioni che ci vengono fornite.
Al termine dell’installazione, noteremo che sul Desktop e nel menu programmi verranno creati i collegamenti al programma oltre che impostare il programma di default per l’apertura dei file di tipo “.ema” ed assegnare un icona, il tutto come mostrato in figura 9.
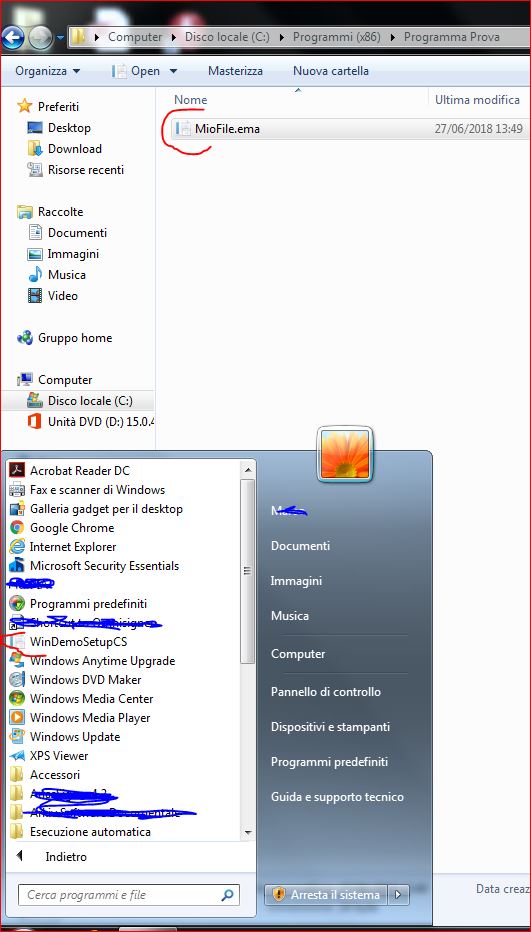
Figura 9 – Le impostazioni dopo l’installazione
Conclusioni
In questi articoli abbiamo fornito al lettore aspetti di base e non per la creazione di un pacchetto di installazione per un nostro programma in ambito “Windows Application”. Le numerose opzioni che sono state elencate e la flessibilità dell’ambiente di Visual Studio 2017, permettono al lettore di avere gli strumenti adeguati per semplificare la creazione di pacchetti di installazione.
Altro aspetto molto importante è anche quello relativo alla semplicità di realizzare questi pacchetti, che con le varie funzionalità offerte dall’ambiente di sviluppo rendono intuito e facile tale utilizzo.