In questa seconda ed penultima parte, vedremo come aggiungere alcune funzionalità della creazione di un pacchetto di setup come visto nella prima parte qui https://www.iprogrammatori.it/articoli/programmazione/art_creazione-di-un-pacchetto-di-setup-in-vi_1593.aspx .
Riprendendo il precedente progetto (qui la prima parte), ed in particolare andremo nel dettaglio a vedere passo dopo passo la creazione di un pacchetto.
Iniziamo con aprire la finestra di “esplora soluzioni” con la quale selezioniamo il nostro progetto di setup e tramite il tasto F4 si aprirà la finestra delle proprietà.
Questa finestra fornisce interessanti indicazioni, che ci permette di impostare la cartella dove installare il programma, l’autore, una descrizione, che può tornare utile durante l’installazione ma soprattutto i parametri per poi realizzare le basi del pacchetto di installazione.
Dopo aver impostato la proprietà “Author” e “Description”, impostiamo la proprietà “Manufacturer” con il valore “DemoSetup”.
Questa proprietà oltre al nome del programma, imposta anche il nome della cartella che verrà creata sul pc di destinazione.
Nella finestra si possono notare anche altre impostazioni, ed eventi che possono tornare utile durante la fase di installazione con attività più avanzate.
Per ora ci soffermiamo con queste proprietà.
Nella figura 1 sono riportate le modifiche appena descritte.
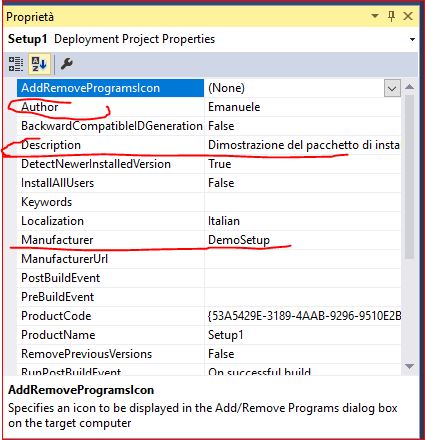
Figura 1 – La finestra delle proprietà
Facciamo click sulla voce “Application Folder” che troviamo sulla finestra a sinistra, che riguarda la finestra che viene aperta non appena si crea il progetto, e vedremo che nella finestra delle proprietà, tramite la voce “DefaultLocation” è possibile vedere il percorso dove verrà creata la cartella, da notare tra le parentesi quadrate il valore “Manufacturer” che è il valore della proprietà che abbiamo visto nelle proprietà del setup (figura 1).
Sempre la finestra delle proprietà per la voce “Application Folder” notiamo alcune proprietà come la voce “AlwaysCreate” che sta ad indicare se viene sempre creata, oppure no.
In figura 2 è riportata la finestra delle proprietà
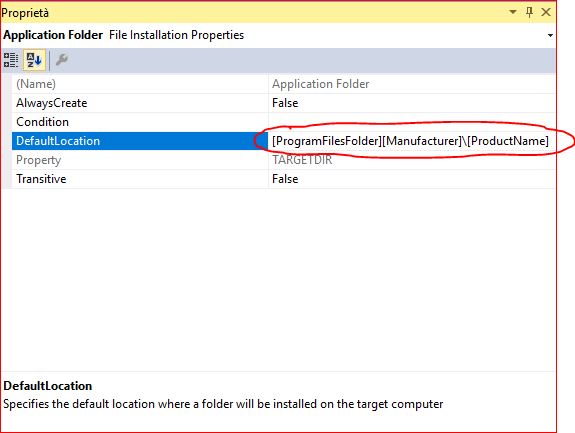
Figura 2 – La finestra delle proprietà della voce “Application Folder”.
Ora non ci resta che aggiunge i file e soprattutto fare in modo che le impostazioni di installazione sono eseguite secondo le nostre esigenze.
Prima di tutto, bisogna aggiungere al pacchetto di setup i file per il funzionamento dell’applicazione, questi oltre al file eseguibile, andrebbero aggiunti le varie Dll, file di configurazione, ed altri, tutto ciò che può servire ad eseguire in maniera corretta il nostro programma.
Sulla voce “Application Folder” facciamo tasto destro, e dal menu di scelta rapida, selezioniamo la voce “Add” si aprirà un sottomenu nel quale dovremmo fare click sulla voce “File” .
Nella finestra che viene aperta, selezioniamo i file che sono di nostro interesse, per esempio il file eseguibile, in automatico, verrà aggiunto nella cartella “Detected Dependencies” il framework che verrà installato nel caso il sistema non è provvisto, il tutto come in figura 3.
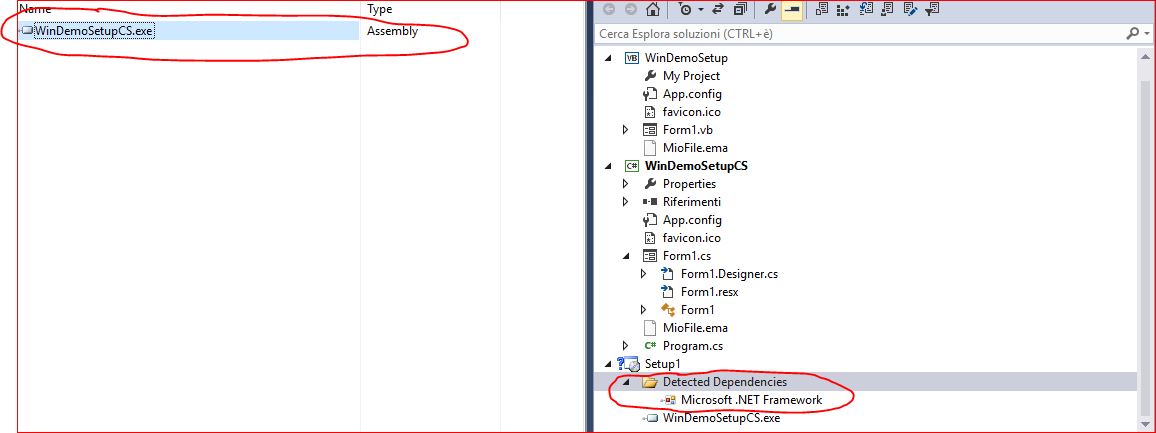
Figura 3 – L’aggiunta del file eseguibile.
Come indicato in precedenza, vedremo come copiare in una cartella diversa da quella dove andrà installato il programma, un file creato in precedenza “MioFile.ema”, copiato nella cartella denominata “Programma prova”.
Facciamo tasto destro sulla voce di sinistra denominata “File System on target machine” e dal menu che viene visualizzato (figura 4) selezioniamo la voce la voce “Add Speciale Folder” e nel sottomenu la voce “Cartella Programmi”.
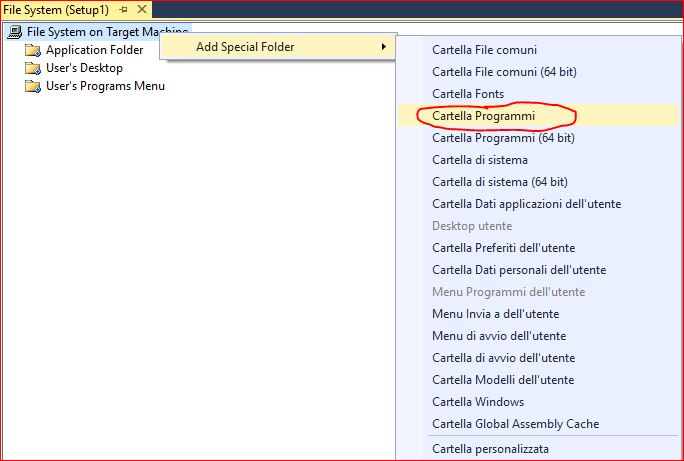
Figura 4 – La finestra per la cartella programmi.
Come si vede dalla figura si possono gestire anche altre cartelle di Windows, quella dei file Comuni, dei programmi a 64 bit ed altro ancora.
Dopo aver fatto click sulla voce di menu “Cartella Programmi “ verrà creata una cartella denominata “Program Files Folder” a questo punto facciamo tasto destro su questa nuova voce e selezioniamo dal menu “Add” la voce “Folder” dove assegniamo alla cartella il valore “Programma Prova”, come illustrato in figura 5.
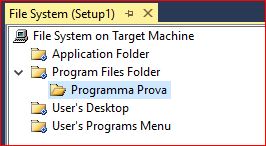
Figura 5 – La sotto cartella creata per applicare il file creato in precedenza
Dopo aver creato la cartella, aggiungiamo il file creato in precedenza “MioFile.ema” che verrà copiata in questa cartella, che potrebbe rappresentare un ulteriore programma installato o altro.
La procedura di inserire un file è la stessa che abbiamo visto per “Application Folder” dopo aver selezionato la cartella “Programma Prova”, facciamo click con il tasto destro, e nel menu che viene aperto, selezioniamo la voce “Add” e poi successivamente “File” a questo punto selezioniamo il file di nostro interesse.
Se facciamo click sul file, nella finestra delle proprietà verranno visualizzate alcune impostazioni, che indicano se il file dev’essere nascosto oppure no, se di sola lettura, ed altre impostazioni, il tutto come riportato in figura 6.
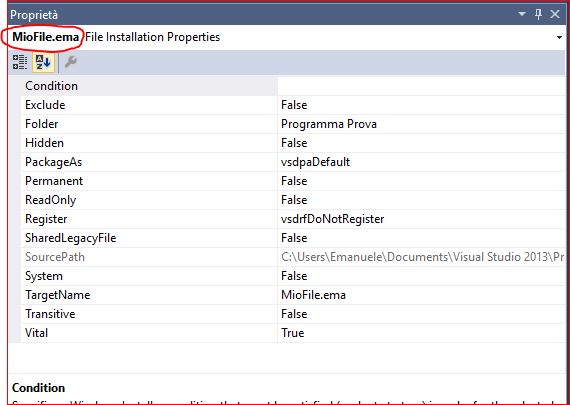
Figura 6 – Le proprietà per le impostazioni del file.
Ora non ci resta che applicare le ultime implementazione per questa finestra di impostazione, per passare alle altre voci.
In particolare possiamo creare dei collegamenti che aprono il nostro applicativo sia nel menu dei programmi di Windows e sia con una icona sul “Desktop”.
Selezioniamo la cartella “User’s Desktop” e nella finestra destra, facciamo click con il tasto destro, nel menu che viene visualizzato (figura 7) selezioniamo la voce “Crea collegamento”.
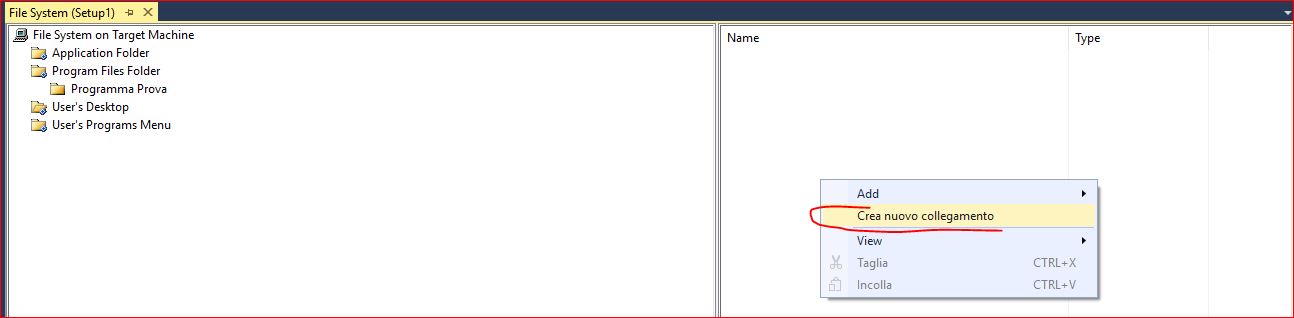
Figura 7 – La voce di menu per la creazione del collegamento.
Facciamo click su tale voce, verrà visualizzata una finestra (figura 8) con il quale dobbiamo scegliere quale file creare il collegamento.
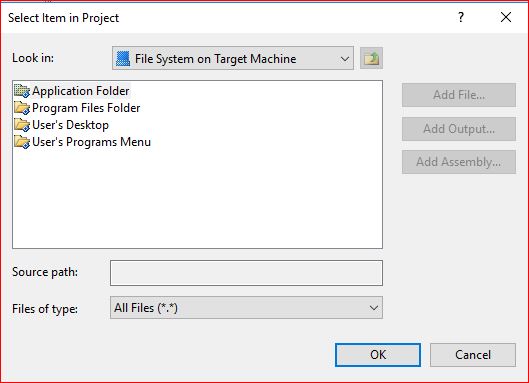
Figura 8 – La finestra per la selezione del file da usare come collegamento.
Facciamo click sulla voce “application Folder” che è quella sezione nel quale abbiamo inserito i file, ed in particolare i file eseguibile.
A questo punto selezioniamo il file eseguibile che troviamo nella cartella.
Nella finestra proprietà (figura 9) verranno visualizzate alcune voci, per esempio il nome da dare al collegamento, tramite la proprietà “Name”, la descrizione che possiamo impostare tramite la proprietà “Description” nel visualizzare del testo informativo sul programma, oppure l’icona tramite la voce “Icon” . Prima di vedere la possibilità di impostare l’icona al collegamento, vediamo due proprietà molto importante.
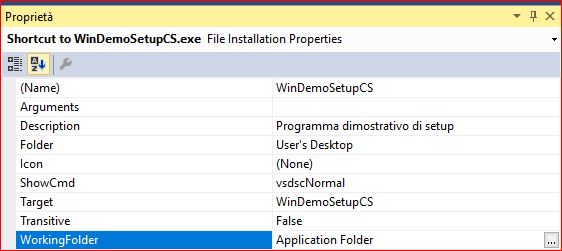
Figura 9 – La finestra delle proprietà del collegamento
La voce “WorkingFolder” ha un valore impostato di default, che indica la cartella nel quale si trova il file eseguibile, questo viene impostato non appena mettiamo il collegamento. Mentre la proprietà Folder” indica dove andrà il collegamento, e nel nostro caso sul desktop dell’utente che effettuerà l’installazione.
Vediamo come impostare l’icona.
Dopo aver fatto click sul campo “Icon” selezionare la voce “Browse….” E nella finestra che viene aperta, selezioniamo la cartella nella quale abbiamo il nostro programma eseguibile, a questo punto come tipo di file, selezioniamo “AllFile” e poi il nome del file eseguible, dal quale verrà estrapolata l’icona (figura 10).
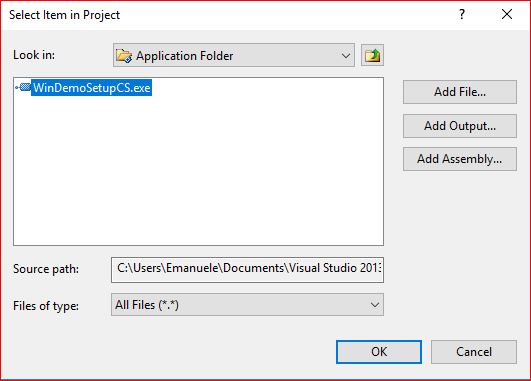
Figura 10 – La selezione del file eseguibile.
Confermiamo il tutto tramite il pulsante “Ok”, in questo modo verrà visualizzato a video l’icona del file eseguibile, quella che abbiamo impostato al programma inizialmente, il tutto come mostrato in figura 11.
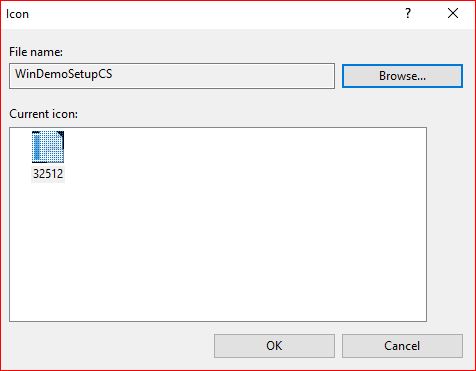
Figura 11 – L’icona del programma.
Confermiamo il tutto con il pulsante ok, in questo modo abbiamo impostato l’icona del collegamento al programma sul desktop.
Selezioniamo la cartella con la voce “User's Programs Menu” e nella colonna di destra, facciamo click con il tasto destro, nel menu che viene visualizzato facciamo click sulla voce “Crea nuovo collegamento” e ripetiamo gli stessi passaggi che abbiamo fatto per il desktop.
In questo caso il collegamento verrà creato nel menu programmi.
Ora accertiamoci che tutto funziona correttamente, tasto destro sul nome del progetto “Setup1” e selezioniamo “Compila” verifichiamo che fornisce come esito positivo ossia 1 completate e che non sono presenti errori.
Conclusioni
In questo penultimo articolo abbiamo visto come aggiungere alcune opzioni durante l’installazione e soprattutto scelte che permetteranno di impostare determinati azioni. Nel prossimo articolo vedremo altri aspetti ed effettuaremo l’installazione vera e propria.