In questo primo articolo vedremo come utilizzare il database “DB2” nelle nostre applicazioni di tipo “Windows Application” con la versione del Framework 6 e l’ambiente di sviluppo Visual Studio 2022 Community.
L’articolo vuole fornire al lettore le conoscenze basi delle operazioni più comuni su questo database, quali inserimento, modifica, lettura e cancellazione dei dati, con accesso ai dati tramite le classi OleDB.
Il codice e le varie operazioni si possono applicare anche ad altri tipi di progetto, quali web application come “Asp.Net MVC” o console application multi piattaforma, anche per sistemi Linux/Ubuntu.
Creazione della tabella
Si crea una nuova tabella utilizzando l’ambiente di sviluppo “Visual Studio 2022”, tramite la finestra di “Esplora Server”, facciamo click con il tasto destro sulla voce “Connessioni Dati” e dal menu che viene aperto, selezioniamo la voce “Aggiungi connessine” (figura 1), oppure tramite la seconda icona abilitata di sinistra.
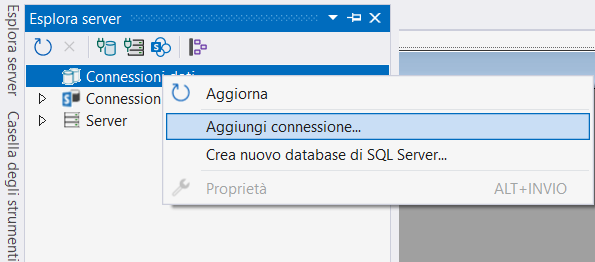
Figura 1 – Il menu per l’aggiunta di una nuova connessione
Dopo aver fatto click sulla voce “Aggiungi Connessione” viene aperta una nuova finestra (figura 2) la quale dobbiamo impostare il tipo di provider, ossia il driver per accedere alla fonte dati.
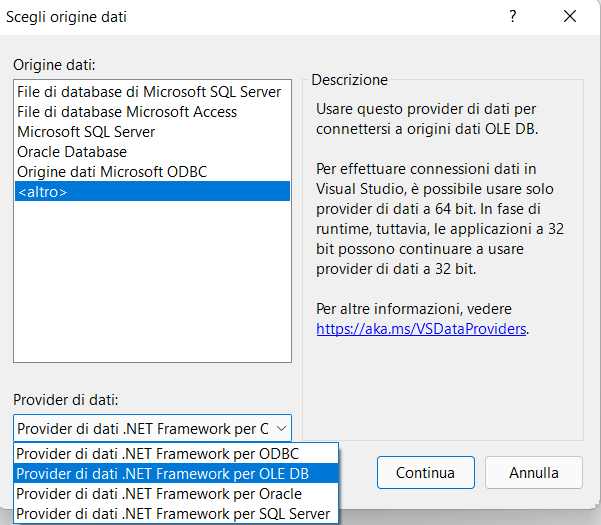
Figura 2 – la selezione del provider.
Facciamo click sulla voce “Altro” situata nella casella “Origine Dati” e nella casella posta nella parte inferiore della finestra, fare click sulla voce “Provider di dati .Net Framework per Ole DB” a questo punto confermare il tutto tramite il pulsante “Continua”.
Al click sul pulsante “Continua”, verrà aperta una finestra che permette la creazione di una stringa di connessione, impostando i vari parametri.
Oltre al database, nome utente e password, vanno inseriti alcuni parametri, accorgimenti che ci permettono di accedere al database, naturalmente seguendo le indicazioni del DBA, perché cambiano da contesto a contesto.
In particolare nella principale finestra impostare i valori per i vari campi. Per la casella “Provider Ole DB” selezionare la voce “Microsoft OLE DB Provider for DB2”, per il campo “Nome file o server”, impostare il server, per il campo “Nome utente” impostare l’user name per accedere al database, per il campo “Password” impostare la password dell’utente, a questo punto occorre fare click sul pulsante “Avanzate” per impostare alcuni impostazioni.
Per esempio, può essere richiesto che il campo “APPC Mode Name” altro parametro può essere il “Default Schema” con il quale viene indicato il nome dello schema per accedere alla tabella, fornito dal DBA, invece probabile che il parametro “Defer Prepare” vada impostato a “True”, impostare il campo “Network Address” con il nome del server dove si trova il database, indicando eventualmente anche la porta, impostare il parametro “Package Collection” con il valore che viene indicato dal DBA, impostare anche il campo “Data Source” e “Initial Catalog” con i dati forniti dal DBA relativo al nome Database, confermiamo il tutto con il pulsante “OK”. A questo punto facciamo click sul pulsante “Test Connessione” per verificare la correttezza del collegamento, il tutto come mostrato in figura 3.
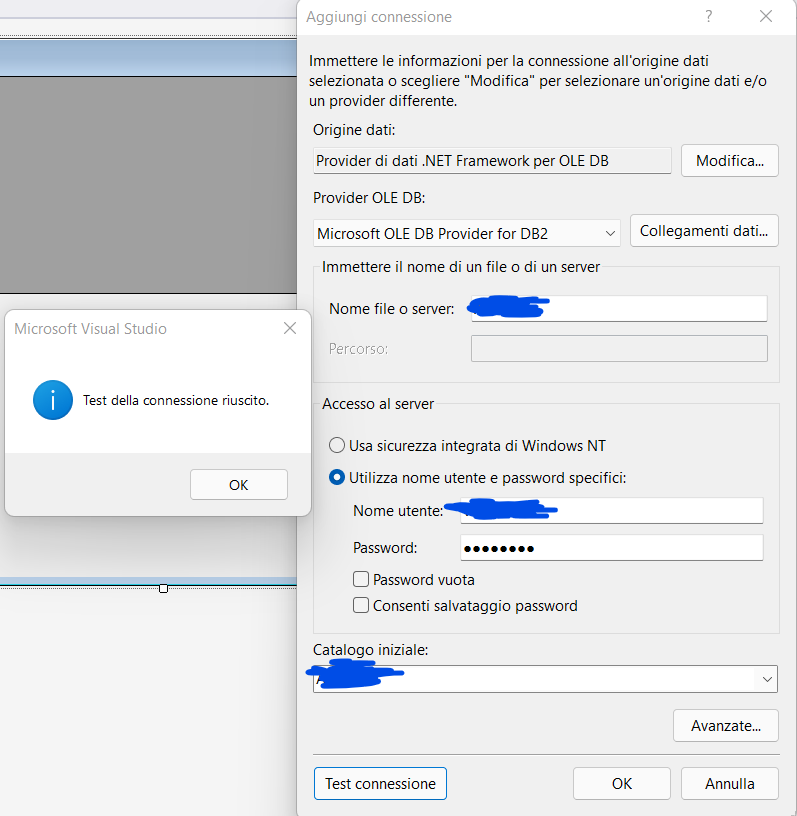
Figura 3 – La connessione al database.
Confermando tali modifiche, ci troveremo sulla barra di “Esplora server”, le varie tabelle, il tutto come mostrato in figura 4.
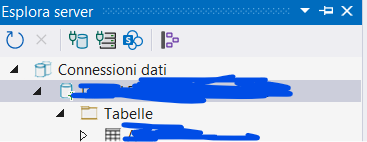
Figura 4 – la visualizzazione delle tabelle
Tramite il tasto destro sulla voce “Tabella” selezioniamo la voce “Nuova query” e nella parte in fondo, dove si trova uno spazio bianco, inseriamo il frammento per la creazione della tabella.
Qui di seguito lo script per la creazione della tabella.
CREATE TABLE TEST (
ID INTEGER NOT NULL ,
Nome VARCHAR ( 40 ) ,
Cognome VARCHAR ( 40 ) ,
CONSTRAINT TEST_ID_PK PRIMARY KEY (ID))
Eseguiamo il comando e se è tutto corretto, verrà creata una tabella.
Conclusioni
In questa prima parte, si è visto come interragire e soprattutto gestire una fonte dati particolare, quali DB2, tramite l'ambiente di sviluppo Visual Studio 2022 Community, ma che può essere fatta la stessa operazione anche con le versioni precedenti.
E' importante che sia installato il provider per DB2, oltre ad avere i parametri per accedere al database, quali nome server, nome del database, lo schema, utenza di connessione (user name e password) ed altri parametri.
Nella seconda ed ultima parte vedremo la stesura del codice e le operazioni di inserimento, lettura, modifica e cancellazione dei dati.
L'ambiente Visual Studio offre strumenti che semplificano il programmatore nella realizzazione del software.