In questo articolo viene fatta una panoramica sull’utilizzo di alcuni aspetti dei report in ambito di dati, in particolare l’utilizzo di parametri e variabili.
In Reporting Services possiamo utilizzare i parametri e variabili che possono tornare utili nei report per uso ripetivo o per la gestione di alcuni fasi.
Ma vediamo insieme tali funzionalità ed il loro utilizzo.
Utilizzo delle variabili
Vediamo come aggiungere delle variabili nel nostro report. Aprite il report che abbiamo utilizzato in questa serie di articoli, una volta aperto tramite l’ambiente della gestione dei report, ossia “Sql Server Data Tools”, facciamo click in alto sul bordo del report, e tramite il tasto destro del mouse, selezioniamo la voce “Proprietà report…” il tutto come in figura 1.
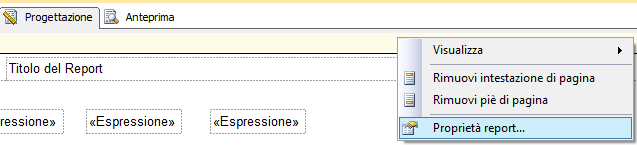
Figura 1 – La voce di menu per la visualizzazione del menu proprietà
Nella finestra che viene aperta (figura 2) abbiamo nella parte sinistra alcune voci di menu, tra queste troviamo la voce “Variabili” la quale ci permette la relativa creazione modifica ed eliminazione.
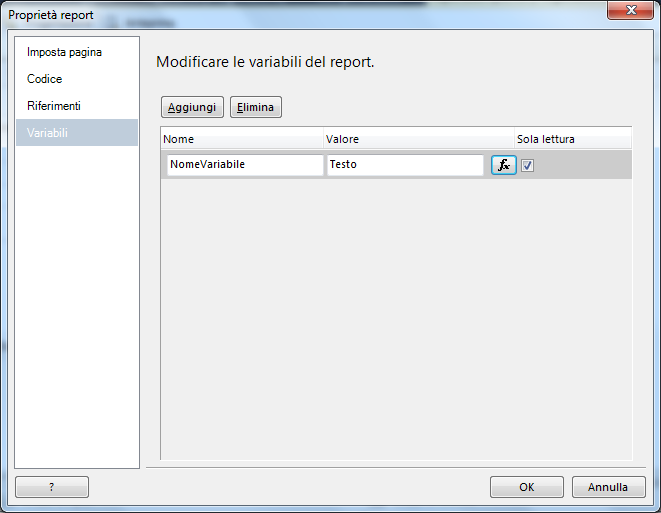
Figura 2 – La finestra per la giunta delle variabili
Facciamo click su tale voce, tramite il pulsante “Aggiungi” viene inserito nella parte sottostante una riga con due caselle, la prima, quella della colonna “Nome” indica il nome della variabile, mentre valore, il valore.
Accanto alla casella Valore, si trova il pulsante “Fx” il quale ci apre una finestra che conosciamo abbastanza bene, nella quale possiamo inserire delle funzioni.
Confermiamo il tutto tramite il pulsante “OK”.
In una casella del nostro report, facciamo click con il tasto destro e nel menu che viene visualizzato selezioniamo la voce “Espressione…” nella finestra che viene aperta (figura 3) facciamo click sulla categoria “Variabili” in questo modo verranno visualizzati le variabili presenti nel nostro report.
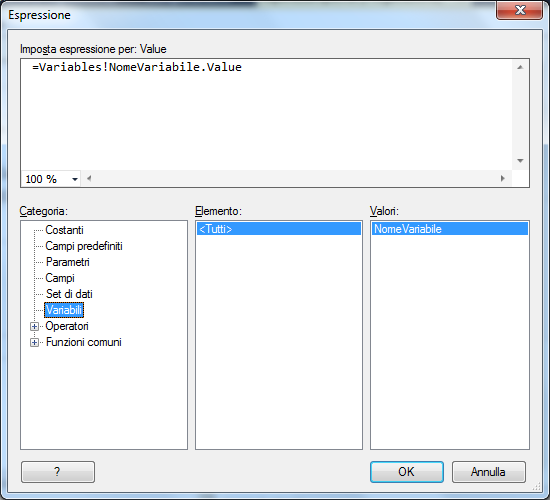
Figura 3 – la selezione delle variabili
Facciamo click sulla voce di categoria “Variabili” nella lista di destra, quella relativa ai “Valori” sono riportati tutte le variabili presenti nel report.
Facciamo doppio click sulla variabile precedentemente chiamata (nel nostro caso si chiama “NomeVariabile” .
Nella casella in alto, verrà riportata la formula per la visualizzazione delle variabili ossia “=Variables!NomeVariabile.Value
“
Dove la parola di sistema “Variables” indica a Reporting services di rilevare il dato di una variabile, in questo caso di nome “NomeVariabile”, tramite la proprietà “Value” rileviamo il valore.
Confermate il tutto tramite il pulsante “OK”, e tramite il pulsante “Anteprima” verifichiamo che nella casella viene riportato il valore di tale variabile.
Utilizzo dei parametri
Vediamo in questa parte come utilizzare i parametri in Reporting Services.
Dalla finestra “Dati Report” facciamo click sulla voce “Parametri” (figura 4) e dal menu che viene visualizzato, selezioniamo la voce “Aggiungi parametro…”.
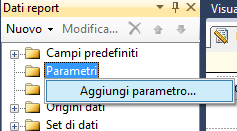
Figura 4 – Il menu per l’aggiunta di un parametro.
Dalla finestra che viene aperta (figura 5) possiamo impostare il nome del parametro (tramite la casella “Nome”) il tipo di dato, se accetta valori null, ed altre informazioni utili.
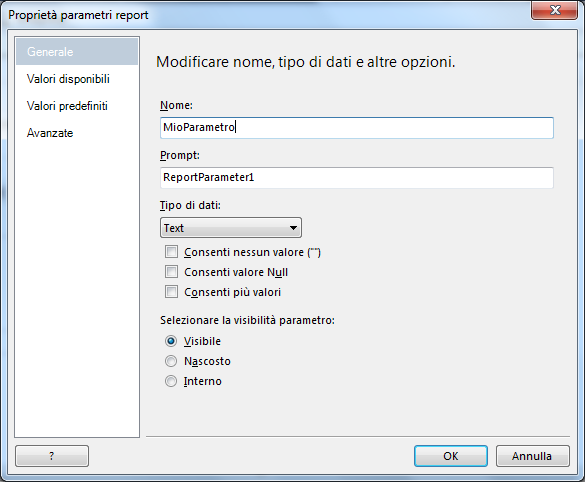
Figura 5 – La finestra per impostare i parametri
Impostate un nome al parametro (nel nostro caso è stato impostato “MioParametro”) e confermate tutte le modifiche tramite il pulsante “OK”.
A questo punto, in una casella di testo presente nel report, facciamo click tramite il tasto destro del mouse, e selezioniamo la voce “Espressione…” nella finestra che viene aperta (figura 6) selezioniamo la categoria “Parametri” nella lista a destra quella indicante i valori, facciamo doppio click sul nome del parametro (nel nostro caso MioParametro) in modo che verrà inserita nella parte superiore.
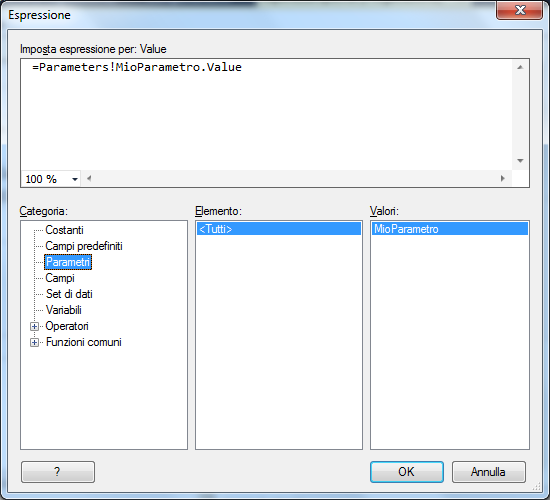
Figura 6 – La finestra per le impostazioni del parametro
La formula sarà come riportato qui di seguito “=Parameters!MioParametro.Value“
Vediamo in dettaglio tale formula, la parola “Parameters” è la parola chiave di Reporting services per indicare l’utilizzo di parametri, il nome “MioParametro” indica il nome del parametro aggiunto precedentemente, mentre value indica il valore di tale parametro.
Ora non ci resta che che fare click sul pulsante “Anteprima” nel report, in alto, troveremo una casella che indica il valore da inserire che verrà passato al report tramite il pulsante “Visualizza report” il tutto come riportato in figura 7.
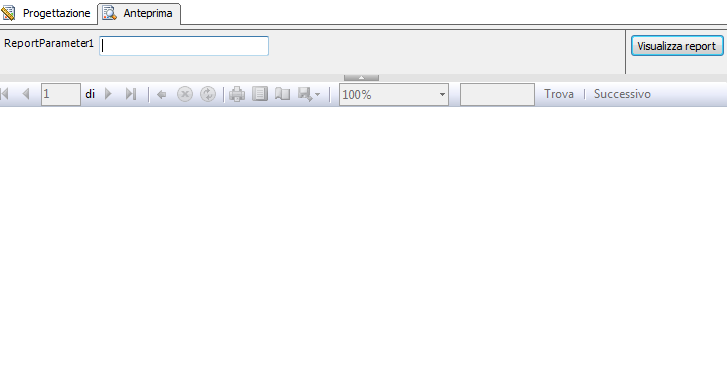
Figura 7 – il report in anteprima che richiede il parametro da passare.
Quando si passa in modalità “Anteprima” il report risulta bianco e la pulsantiera tutta disabilitata, inseriamo del testo nella casella di testo, e tramite il click del pulsante “Visualizza report” vedremo il report visualizzato.
Se invece vogliamo impostare un valore di default, ossia predefinito, dalla finestra delle proprietà del parametro (figura 5) selezionare la voce di menu “Valori predefiniti” posto sulla sinistra, e l’opzione “Specifica valori” per impostarne uno di nostro piacimento oppure l’opzione “Ottieni valori da una query “.
Conclusioni
L’articolo ha voluto fornire al lettore una breve introduzione all’utilizzo dei parametri e variabili, nei prossimi articoli, più avanti in questo tutorial, vedremo come utilizzarli anche da codice ed in altre tecniche.