In questa parte vedremo alcuni aspetti sempre dedicata alla personalizzazione del nostro report.
Riprendendo il report visto nei precedenti articoli, andremo ad inserire una nuova colonna alla tabella dati ed una nuova immagine.
Inseriamo nel report un immagine, per far ciò, fate click con il tasto destro del mouse, e nel menu che viene aperto, selezionare la voce “Inserisci”, e successivamente la voce di menu “Immagine”, il tutto come mostrato in figura 1.
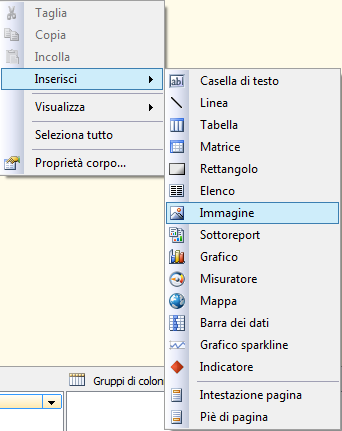
Figura 1 – il menu che elenca i controlli che possiamo inserire nel report.
Una volta fatto click sulla voce di menu “Immagine” verrà inserito un controllo nel quale è possibile inserire un immagine.
Verrà visualizzata una finestra simile a quella di figura 2, la quale ci permette di selezionare l’immagine che vogliamo visualizzare.
Figura 2 – la finestra che permette di impostare l’immagine.
Tramite il pulsante “Importa” andiamo a selezionare l’immagine che vogliamo applicare.
Selezionate tramite la finestra che verrà aperta, il file che volete utilizzare. Confermate il tutto tramite il pulsante “Ok”.
A questo punto, posizionate l’immagine in alto a destra, come in figura 3.

Figura 3 – l’immagine posizionata in alto a destra.
Se facciamo click sulla linguetta “Anteprima” si può vedere il risultato.
Aggiunta di colonne
Ora aggiungiamo una nuova colonna nella tabella in cui sono visualizzati i dati.
Supponiamo di aggiungere una colonna, che deve contenere il nome e cognome, nella stessa cella.
Facciamo click con il tasto destro del mouse, sul griglio della tabella, in particolare nell’ultima colonna, in questo modo verrà visualizzato un meno, selezioniamo la voce “Insirisci Colonna” e facciamo click sulla voce “Destro”, il tutto come mostrato in figura 4.

Figura 4 – il menu che permette di inserire una colonna.
Dopo aver aggiunto la colonna, facciamo doppio click nella parte dell’intestazione, quella di colore blu, in modo che possiamo scrivere il titolo della colonna, per esempio “Nome e Cognome”.
A questo punto, nella cella di sotto, facciamo click con il pulsante destro, e selezioniamo la voce “Proprietà casella di testo…” . Nella finestra che viene aperta, facciamo click sul pulsante “Fx” situata nel campo “Valore” visto nei precedenti articoli.
Verrà visualizzata una finestra (figura 5) , nella sezione in basso a sinistra, ossia “Categoria” facciamo click sulla voce “Campi Dataset 1” e doppio click sul campo “Nome” nella sezione “Valor1” . In questo modo dopo il simbolo “=” uguale, viene inserito il campo Nome. Sempre in alto a sinistra, scriviamo il simbolo del più e poi due virgolette con spazio e poi altre virgolette seguito da un altro simbolo +. A questo punto facciamo doppio click sul valore “Cognome” della sezione “Valori:” che si trovano in basso a destra.
Il tutto dovrà essere come mostrato in figura 5.

Figura 5 – la valorizzazione del campo che dovrà visualizzare i dati.
A questo punto confermate il tutto tramite il tasto “Ok”, in tutte le finestre.
Terminato ciò, facciamo click sulla linguetta “Anteprima” n modo che vediamo il risultato finale, prima della relativa pubblicazione.
Il risultato sarà come mostrato in figura 6.
Figura 6 – il risultato finale in anteprima
Conclusioni
L’articolo ha voluto fornire indicazioni su come impostare i campi per la visualizzazione dei dati, avvicinando il lettore alle impostazioni della struttura di questo ottimo prodotto. Inoltre si è visto come aggiungere controlli, come può essere un controllo di immagine, che può rendere il report accattivante.
L’utilizzo dei valori nelle celle e nei campi, verrà affrontato nei prossimi articoli in maniera più approfondita, quello illustrato in questa parte è solo un’anticipazione di ciò che si andrà ad utilizzare.