Nell’articolo precedente si è visto come utilizzare i parametri e le variabili nei nostri report, funzionalità che ritorna utile nella gestione delle informazioni.
In questa parte, continuiamo il discorso dell’utilizzo dei parametri in particolare nelle query e l’utilizzo di una variabile per modificare il colore di sfondo di una casella di testo.
Creazione di un parametro
Come visto nell’articolo precedente, si crea un nuovo parametro, tramite la finestra “Dati Report” facciamo click con il tasto destro del mouse sulla voce “Parametri” e tramite la voce di menu “Aggiungi parametro…” apriamo la finestra per l’inserimento dei parametri.
Nella finestra che viene aperta (figura 1) impostiamo il nome al parametro di tipo “NomeParametro”,
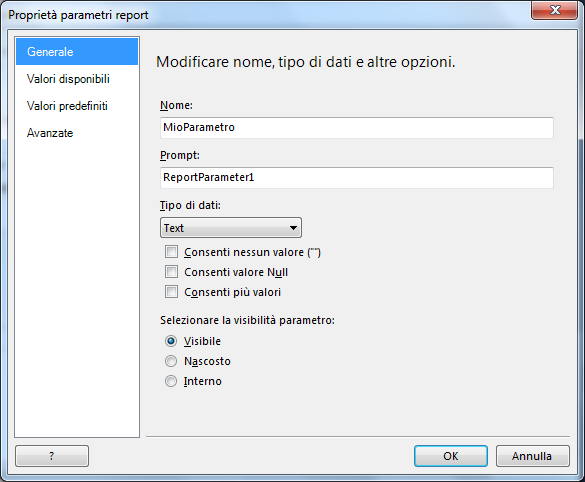
Figura 1 – la finestra per la creazione del parametro
A questo punto confermiamo il tutto tramite il pulsante “OK”.
Ora dobbiamo modificare la query, se utilizziamo uno dei primi report, in particolari quelli a cui si è impostata una fonte dati, dobbiamo modificare tale query, includendo il parametro appena creato.
Per far ciò, andiamo sempre nella finestra “Dati Report” e facciamo click con il tasto destro del mouse sulla voce “DataSet1” o il nome del dataset che abbiamo impostato durante la creazione di una connessione ad una fonte dati, il tutto come mostrato in figura 2.
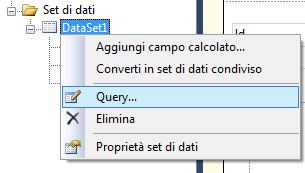
Figura 2 – Il menu per la modifica della query.
Tra le varie voci selezioniamo quella relativa alla voce “Query…” che permette la modifica della query SQL.
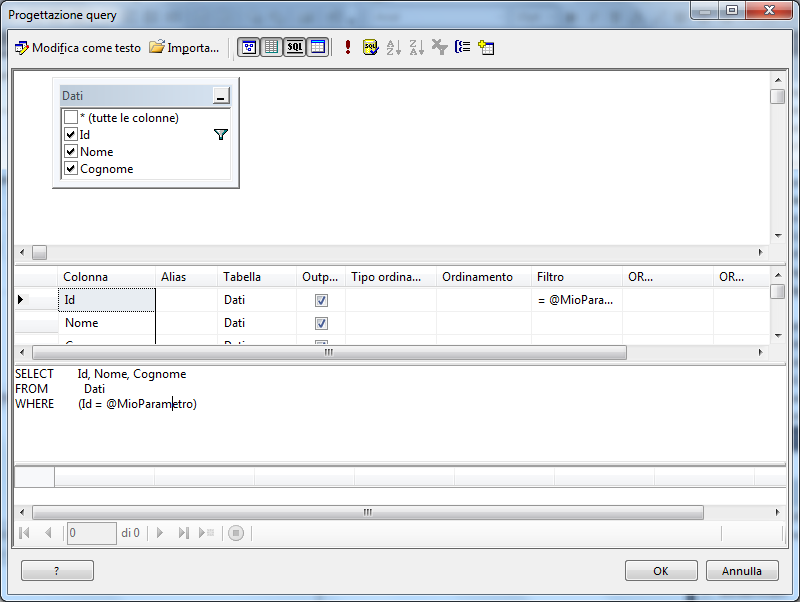
Figura 3– La finestra per la creazione e modifica della query
Nella finestra che viene aperta (figura 3) ci viene visualizzata la tabella con i campi selezionati, un riquadro che ci indica i campi che saranno visibili e nella parte inferiore l’istruzione sql della query.
Come condizione, utilizziamo il parametro che abbiamo creato in precedenza, quindi dopo la parola chiave “Where” il campo ID sarà uguale al nome del parametro. In Sql il nome del parametro, viene indicato tramite il simbolo “@” chiocciola seguita dal nome del parametro, tutto attaccato. Nel nostro caso il parametro si chiama “MioParametro”.
Ora verifichiamo che la query sia corretta, nella barra degli strumenti posizionata in alto, troviamo un pulsante a forma di Punto esclamativo “!” di colore rosso, facciamo click su esso. Verrà visualizzata una finestra (figura 4) nella quale ci viene indicato il valore da impostare per il parametro che abbiamo indicato.
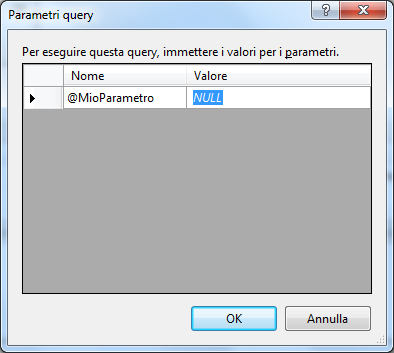
Figura 4 – La finestra per l’immissione dei valori dei parametri.
Il campo ID, accetta valori numerici, quindi dobbiamo indicare il valore presente nella fonte dati, nel nostro caso è stato indicato il valore 1.
Dopo aver digitato il numero, fate click sul pulsante “OK”, in questo modo verrà chiusa la finestra e nella precedente finestra, sotto al riquadro della query, verrà visualizzata una griglia che riporterà i dati estrapolati.
Naturalmente questo avviene se avete scritto in maniera corretta l’istruzione.
Confermate il tutto tramite il pulsante ok.
Verifichiamo che il tutto funziona correttamente, e tramite il pulsante in alto, quello con la scritta “Anteprima” ,visualizziamo il report, ci verrà chiesto di impostare il valore al parametro, digitiamo un valore e tramite il pulsante “Visualizza report” che conosciamo bene, verrà visualizzato il report, con i dati in riferimento alla condizione impostata.
Utilizzo della variabili
Vediamo come utilizzare le variabili, che abbiamo visto nel precedente articolo, per cambiare lo sfondo di un controllo di tipo “Casella di testo”.
Nel precedente articolo abbiamo affrontato le variabili, in particolare come si creano le variabili, il lettore avrà già una conoscenza di tale aspetto, ripetiamo velocemente la creazione di una variabile.
Nel bordo in alto della finestra, facciamo click con il tasto destro del mouse e selezioniamo la voce “Proprietà Report”, nella finestra che viene aperta (figura 5) selezioniamo la voce di menu “Variabili” posta nella parte sinistra.
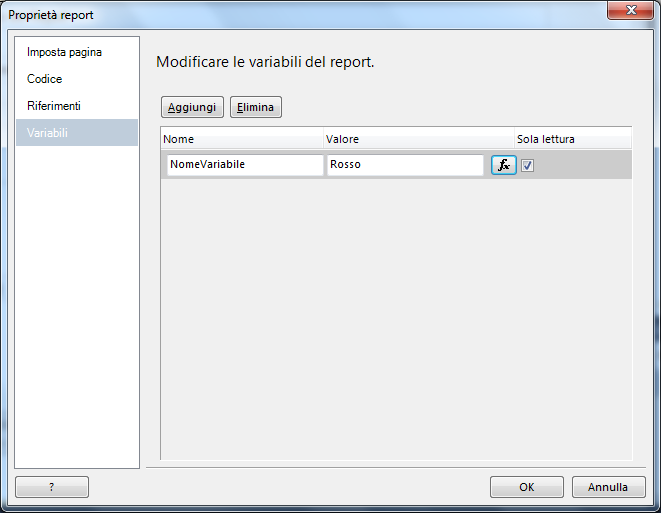
Figura 5 – La finestra per la creazione di una variabile.
Tramite il pulsante “Aggiungi” verrà creata una riga nella parte inferiore dove impostare il nome della variabile (Es.: NomeVariabile) ed un valore “Es.: Rosso”.
A questo punto confermate il tutto tramite il pulsante “OK”.
Se non è presente una casella di testo, aggiungiamo una casella di testo, altrimenti, come nel nostro caso utilizziamo quelli presenti. Facciamo click con il tasto destro del mouse sulla casella di testo, e nel menu che viene visualizzato, selezioniamo la voce “Proprietà casella di testo…”, il tutto come mostrato in figura 6.
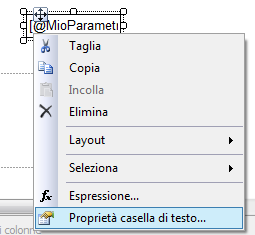
Figura 6 – La voce di menu per la casella di testo.
Nella finestra che viene aperta (figura 7) , selezioniamo la voce di menu “Riempimento”, la prima casella in alto, quella relativa alla voce “Colore riempimento” ci permette di impostare il colore di sfondo della casella.
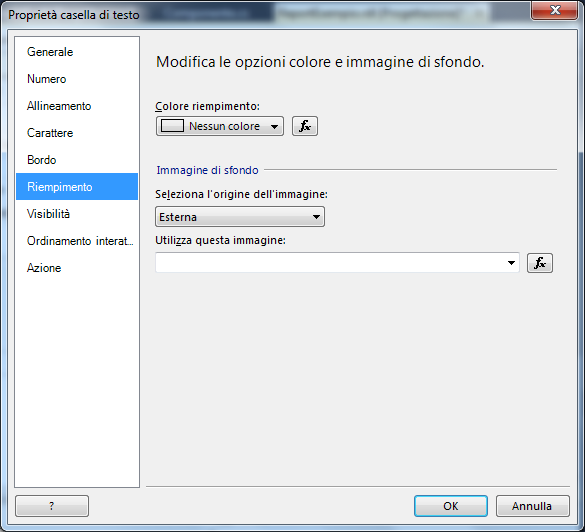
Figura 7 – La finestra per impostare l’aspetto del controllo.
Tramite il pulsante posto sulla destra, quello con l’icona “Fx” permette di aprire una finestra, dove possiamo indicare che colore impostare.
Facciamo click su tale pulsante, in modo che ci apre la classica finestra delle espressioni che il lettore conoscerà abbastanza bene.
La finestra (figura 8) ci permette di impostare il colore di sfondo, tramite le costanti.
Visto che stiamo utilizzando una variabile, tramite l’operatore Iff impostiamo il colore di sfondo, solo nel caso che questo valore è “Rosso”.
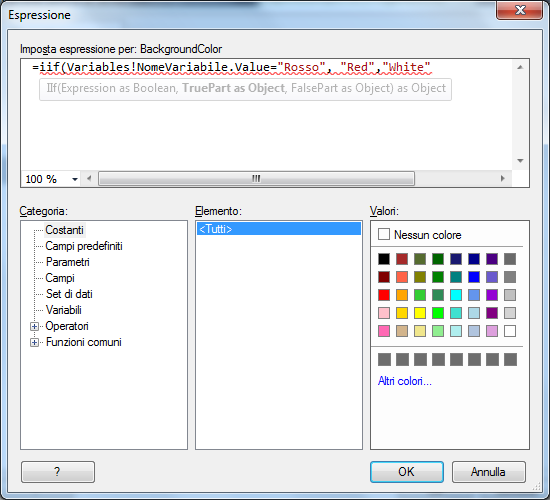
Figura 8 –La finestra delle espressioni.
Nella figura 8, viene riportata la formula che abbiamo utilizzato per applicare lo sfondo.
Nella categoria “Funzioni comuni” si trovano varie sottocategorie, tra queste la sottocategoria “Flusso programma” ci permette di utilizzare alcune parole chiavi, come per esempio la “Iif”
Con la parola chiave “iif” viene indicata che se una espressione è vera, esegue una determinata azione, altrimenti altra azione.
Nel nostro contesto, dobbiamo verificare che la variabile ha come valore la parola “Rosso” in questo modo, tramite la categoria “Costanti” impostiamo un valore, per esempio il rosso, se invece la variabile a un altro valore, impostiamo il bianco.
Basterà fare click sulla costante, riportata nella prima colonna a destra, per inserirla nella formula.
Qui di seguito la formula completa.
La formula sarà come illustrata qui di seguito
=iif(Variables!NomeVariabile.Value="Rosso", "Red","White")
Ora non ci resta che testare le modifiche apportate, andiamo in “Anteprima” del report, e vediamo il risultato, noteremo che la casella di testo ha lo sfondo rosso.
Conclusioni
L’articolo ha voluto riprendere l’argomento precedentemente affrontato quali le variabili ed i parametri, mentre con la parola chiave "IIF" si è visto come utilizzare questa parola chiave per impostare i nostri report con formattazioni particolari.
Come si è visto, l’utilizzo di parametri e variabili, può fornire all’utente uno strumento valido che permette di creare report di una certa professionalità e complessità. Reporting services è un prodotto molto flessibile ed intuitivo che ogni persona può con facilità creare report di un certo spessore.