Introduzione
Un grafico molto interessante, che possiamo utilizzare nei nostri report è quello delle mappe, ossia un controllo grafico che illustra in formato di paesi i dati.
In questo articolo, vedremo come utilizzarlo uno personalizzato e scoprire il mondo dei grafici a mappa.
Creazione della tabella
Prima di tutto bisogna creare una tabella (in Sql server 2012) con i dati, si crea una tabella denomina “Popolazione” con i campi “ID” di tipo intero e chiave, “Citta” di tipo varchar lunghezza 100 ed una colonna denominata “Abitanti” di tipo intero.
Valorizzate la tabella con valori di vostro gradimento, qui di seguito si riporta un esempio.
Citta Abitanti ID
Italy 3500000 1
France 2000000 2
Spain 180000 3
Germany 300000 4
Terminata la creazione della tabella, si passa alla configurazione dei report e l’aggiunta di nuove mappe.
Aggiunta di nuove mappe
In Sql Server 2012, il controllo mappe offre solo quelle americane, mentre nel nostro caso si vuole utilizzarne altre, in particolare dei paesi europei.
In internet si possono scaricare diversi modelli, dal seguente sito
http://mapgallery.codeplex.com/ possiamo scaricarne alcune gratuite, in particolare quella relativa all’Europa, il file si chiama “Euro.rdl”.
Dopo aver scaricato il file, dobbiamo copiarlo nella cartella in cui si trovano le mappe.
Qui di seguito si riporta il percorso di tali impostazioni “C:\Program Files (x86)\Microsoft Visual Studio 10.0\Common7\IDE\PrivateAssemblies\MapGallery” dove (x86) riguarda i sistemi operativi a 64 bit, mentre “C:\” l’unità principale dove vengono installati i programmi.
Nella cartella “MapGallery” create una sottocartella denominata “Europa” dove all’interno copiate il file.
A questo punto, non ci resta che creare il nostro report.
Creazione del report
Si apra l’ambiente di sviluppo per la creazione di Report “Sql Server Data Tools” e create un nuovo progetto di tipo “Progetto Server Report”, ed assegnate un nome (Es. “ReportTutorialMappe”) a questo punto create il progetto confermando il tutto tramite il pulsante “OK”.
Visto che il progetto è di tipo nuovo, aggiungiamo un nuovo report (nei precedenti articoli si è visto come si fa) a questo punto avremmo un report bianco. Attenzione, si deve creare un report non utilizzando l’autocomposizione .
Tramite il pulsante destro del mouse, aggiungiamo il controllo mappa (figura 1) situato nella voce di menu “Inserisci”.

Figura 1 – Aggiunta di un controllo mappa
A questo punto viene avviata una guida che ci aiuterà passo per passo a configurare la nostra mappa e quindi la presentazione dei dati.
La prima schermata (figura 2) ci chiede che tipo di mappe vogliamo utilizzare, lasciamo selezionata la prima opzione, quella relativa alla voce “Raccolta mappe”.

Figura 2 – la seleziona delle mappe Europee
Nella parte inferiore selezioniamo la voce “Euro”, in questo modo verrà visualizzata in anteprima la tipologia di mappa.
Facciamo click sul pulsante “Avanti” in modo che andiamo al passaggio successivo (figura 3) che ci permette di impostare la visualizzazione della mappa.
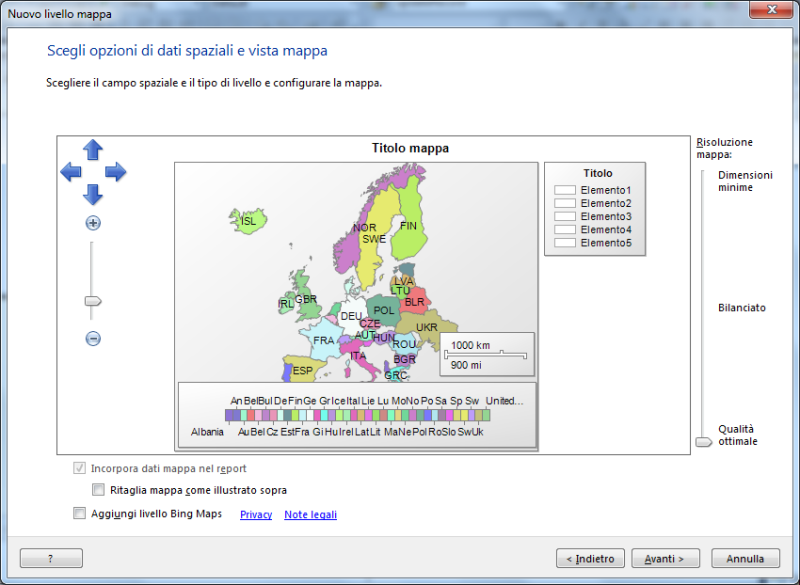
Figura 3 – La configurazione della mappa
Tramite i pulsante di Zoom, e tramite il puntatore del mouse, possiamo impostare la posizione e grandezza della mappa.
Dopo aver impostato l’aspetto, grandezza e posizione della nostra mappa, fate click sul pulsante “Avanti”.
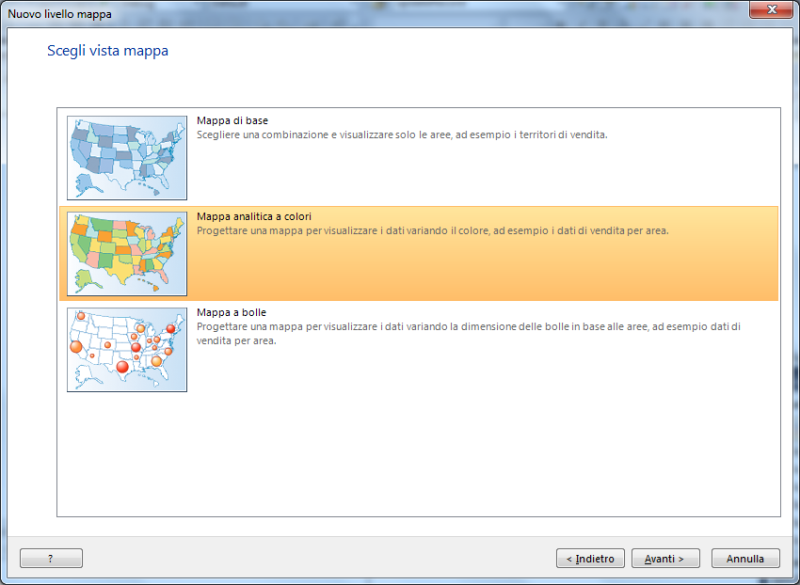
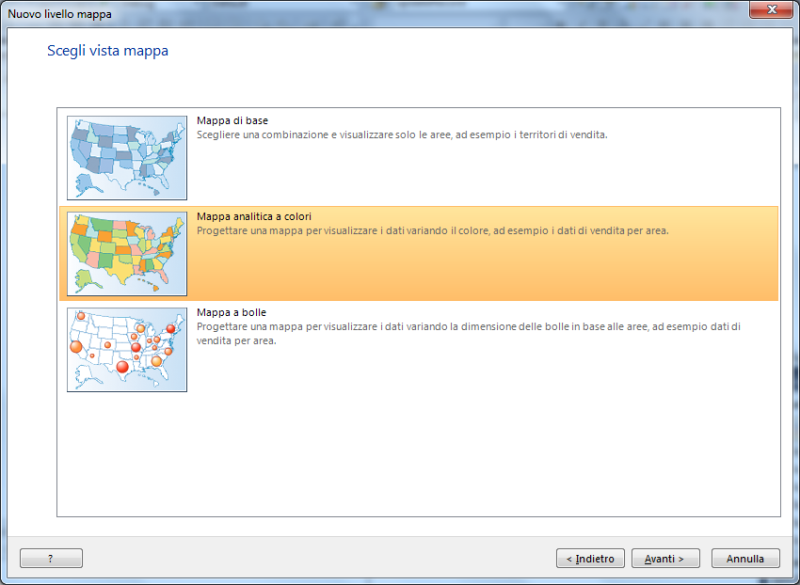 Figura 4 – La scelta della vista della mappa
Figura 4 – La scelta della vista della mappa
Nella finestra successiva (figura 4) ci chiede in che modo visualizzare la mappa, ossia se la rappresentazione è a colori, oppure con particolari simboli, ed altro ancora.
Selezioniamo la seconda opzione, quella relativa alla voce “Mappa analitica a colori”.
A questo punto fate click sul pulsante “Avanti”.
 Figura 5 – La scelta o l’aggiunta di un Dataset.
Figura 5 – La scelta o l’aggiunta di un Dataset.
La schermata successiva, ci chiede quale fonte dati utilizzare, se nel caso abbiamo un report configurata una connessione dati, oppure se si desidera crearne una.
Come si vede in figura 5, non avendo nessuna connessione ad una fonte dati, lasciamo impostata la selezione alla voce “Aggiungere un set di dati che includa campi correlati ai dati spaziali scelti in precedenza”.
Facciamo click sul pulsante “Avanti”.

Figura 6 – Creazione nuova connessione.
Nella finestra successiva, dobbiamo creare una nuova “Connessione” questo avviene tramite il pulsante “Nuova…” (figura 6).
La creazione della connessione alla base dati, è identica a quella riportata negli articoli precedenti, il lettore che in questi articoli ha seguito e sperimentato le tecniche illustrate, avrà dimestichezza nel crearne una, quindi supponendo ciò, omettiamo tali passaggi per non rendere l’articolo ripetitivo e troppo lungo.
Dopo aver impostato la connessione alla fonte dati (figura 7) verrà aggiunto al progetto un oggetto per la connessione dati.

Figura 7 – La connessione ad una fonte dati.
Continuiamo facciamo click con sul pulsante “Avanti” e nella finestra successiva (figura 8) ci chiede la query e le tabelle che dobbiamo utilizzare per la nostra mappa.
Nel nostro caso, abbiamo realizzato una tabella denominata popolazione con tre campi, tra cui il campo Citta e Abitanti.
 Figura 8 – la progettazione della query
Figura 8 – la progettazione della query
Facciamo click sul pulsante “Avanti.”
Il prossimo passaggio (figura 9) bisogna fare molta attenzione, perché bisogna abbinare i campi spaziali, ossia quelli della mappa con quelli del database.

Figura 9 – Le assegnazioni dei campi.
Il campo di seti di dati spaziali denominato “Country” lo dobbiamo abbinare con il campo della nostra tabella Denominato “Citta”.
Si noterà che le due griglie di sotto, avranno le colonne selezionati per i campi impostati.
Confermate il tutto tramite il pulsante “Avanti”.
Nella pagina successiva (figura 10) si deve impostare i campi da utilizzare nella mappa e l’aspetto grafico.
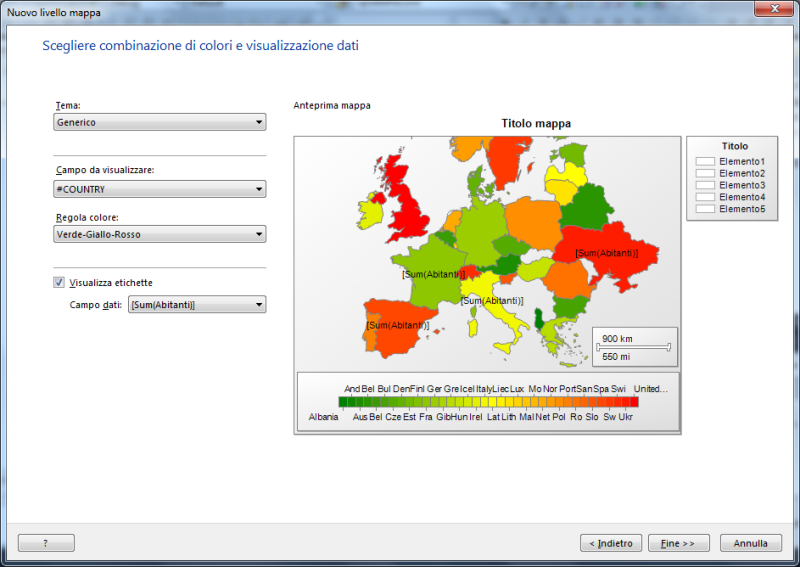
Figura 10 – Selezione dei campi ed aspetto grafico
La pagina è molto importante perché il campo dati, va impostato con il campo “Sum(abitanti) “ mentre il campo da visualizzare, con il campo #Country, il tutto come mostrato in figura 10.
Fate click sul pulsante “Fine” verrà inserito il controllo mappa con la cartina geografica dell’Europa (figura 11).

Figura 11 – Il controllo mappa posto sul report.
Ora non ci resta che testare il nostro report, facciamo click sul pulsante “Anteprima” per vedere la visualizzazione del report.
Come si vede in figura 12, il report, presenta alcuni paesi (quelli presenti nel database) colorati e con il numero degli abitanti.

Figura 12 – La mappa in anteprima
Conclusioni
L’articolo ha voluto fornire interessanti spunti per il lettore alle prese con l’utilizzo dei controlli mappa. Come si è visto, per questo controllo si possono aggiungere particolari mappe, estendere quelli presenti ed altro.