Introduzione
Vedremo in questo articolo come realizzare un grafico a torta tramite i controlli grafici messi a disposizione da Reporting Services 2012.
Nel precedente articolo, si è visto come realizzare un semplice grafico a pila, in questo nuovo articolo vedremo quelli di tipo a torta.
Creazione della tabella
Create una tabella chiamata “popolazione” con due campi, uno con il valore “Citta” e l’altra “abitanti”. Il campo “Citta” è di tipo Varchar (100) mentre il campo “Abitanti” è di tipo intero.
Popolate la tabella con i dati della tabella secondo le vostre esigenze. Ricordando che i dati sono quelli relative alle popolazioni delle città italiane.
Creazione del report
Apriamo il progetto visto nell’articolo precedente, ed aggiungiamo un nuovo report vuoto, in questo modo inseriremo il grafico a torta.
Trasciniamo alla barra degli strumenti il controllo grafico e nella finestra che viene visualizzata (figura 1) selezioniamo il primo della categoria “Forma”, e confermate il tutto tramite il pulsante Ok.
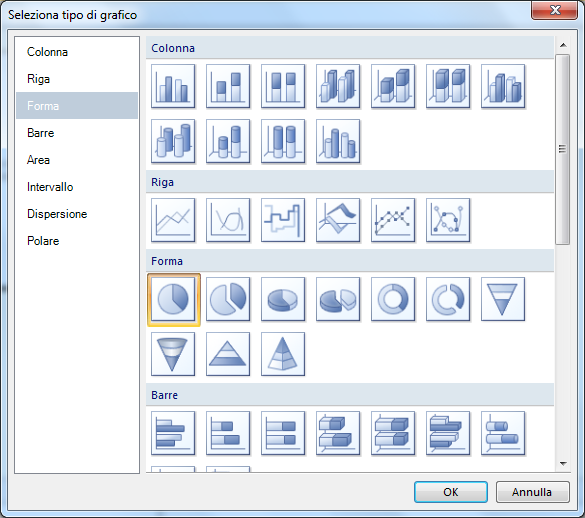
Figura 1 – La scelta del report
Dopo aver fatto click sul pulsante “OK”, ci verrà aperta una finestra che il lettore conoscerà abbastanza bene che riguarda la possibilità di impostare una fonte dati.
Questa parte è stata affrontata negli articoli precedenti, per questo motivo che verrà tralasciata, visto che si pensi che il lettore saprà utilizzarla in perfetta autonomia.
Quello che vogliamo ricordare e di fare riferimento alla tabella appena creata.
La finestra con la query sarà come quella illustrata in figura 2.
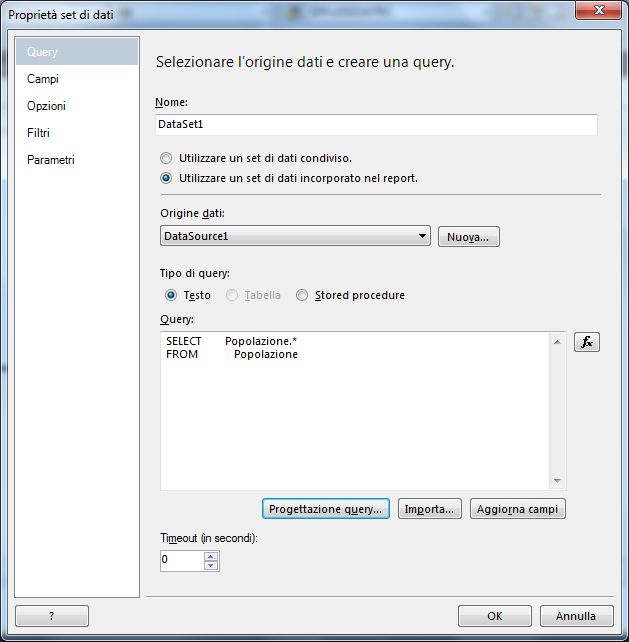
Figura 2 – La query di nostro interesse
Confermate il tutto tramite il pulsante OK.
Verrà visualizzato il grafico a torta (figura 3) con una legenda approssimativa e con le varie colorazioni.
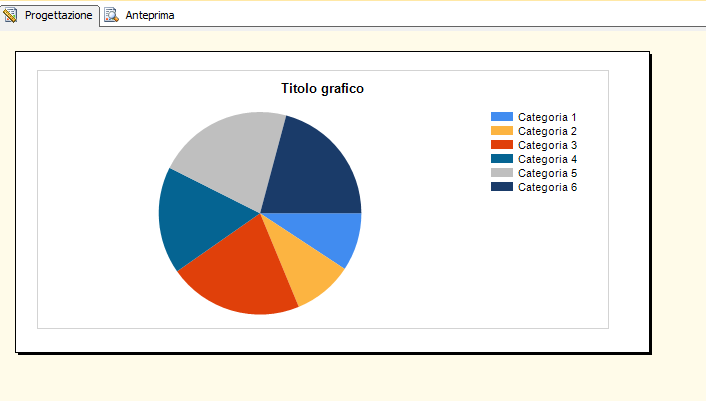
Figura 3 – il grafico appena inserito.
Dobbiamo impostare i campi di riferimento, come visto nel precedente articolo.
Se ci avviciniamo con il mouse sul grafico, verrà visualizzato il riquadro per la gestione dei dati (figura 4) .
L’utilizzo di questo riquadro è lo stesso di quello visto nel precedente articolo, quindi il lettore non troverà difficoltà nell’impostare i vari campi.
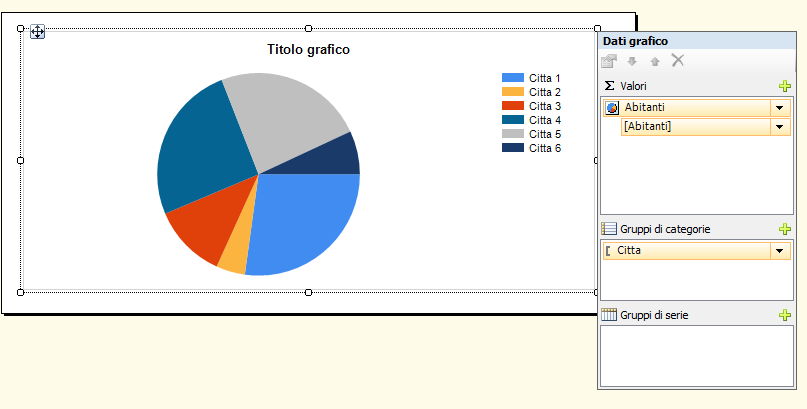
Figura 4 – La definizione dei dati.
Per la sezione "Valori" impostare come campo di tabella “Abitanti” che è il campo numerico che conterrà il numero dei residenti. Questo campo non deve avere formule (sum, count, ecc) .
Mentre per la sezione “Gruppi di categorie” impostare il campo “Citta”.
A questo punto non ci resta che fare click sul pulsante “Anteprima” per visualizzare il nostro grafico.
Il risultato sarà come in figura 5.
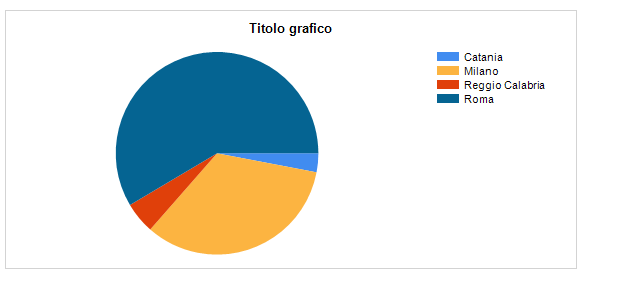
Figura 5 – Il risultato del report.
Vediamo altri aspetti del grafico.
Come visto nell’articolo precedente è possibile cambiare ed impostare il titolo del grafico e la legenda.
Vediamo come impostare le etichette nel grafico e perché no, renderlo più accattivante con l’effetto 3D.
Facciamo click con il tasto destro sul grafico a torta, nel menu che viene aperto (figura 6) selezioniamo la voce “Mostra etichette”.
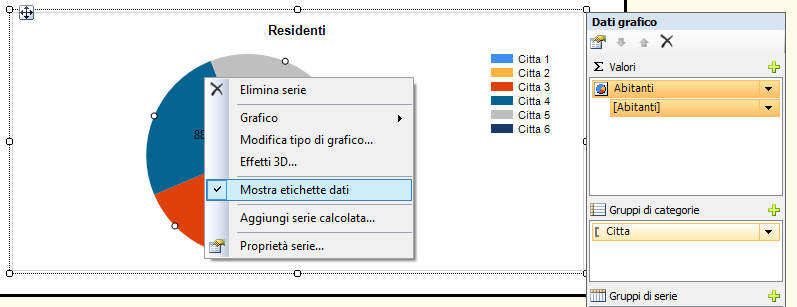
Figura 6 – La visualizzazione delle etichette dei dati.
Basterà fare click su tale voce per attivarlo.
Sempre facendo click con il tasto destro del mouse sul grafico, selezioniamo la voce “Effetti 3D…” e nella finestra che viene aperta verrà mettiamo la spunta sulla voce “Abilita 3D”.
Il grafico sarà come mostrato in figura 7, con le modifiche apportate.
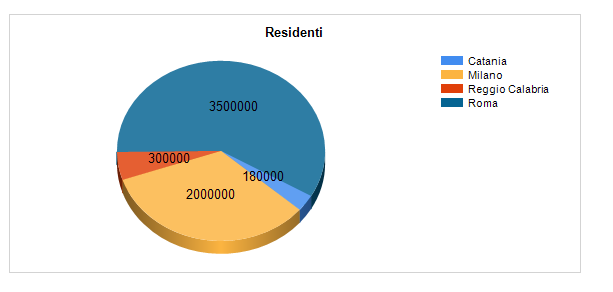
Figura 7 – il grafico con le nuove impostazioni
Conclusioni
L’articolo ha voluto introdurre il lettore all’utilizzo basilare del grafico a torta.
L’utilizzo di questa tipologia di grafici, è dovuta al fatto di avere due campi con i relativi dati, ed impostarla a forma di torta, in modo da visualizzare i relativi dati. Nei prossimi articoli vedremo altri aspetti dei grafici e funzionalità.