In questa parte vedremo alcuni controlli che possiamo utilizzare in Reporting Services 2012, in particolare il controllo relativo alla visualizzazione di altro report, ossia il controllo Sottoreport, ed il controllo immagine e linea.
Creazione del report
Apriamo il progetto dei report che stiamo utilizzando in questi articoli.
Molte attività o meglio passi, verranno eseguiti in maniera basilare, visto che sono stati affrontati negli articoli precedenti,.
Dopo aver aperto il progetto, dalla finestra “Esplora soluzione” facciamo click tramite il tasto destro sulla voce “Report”, il tutto come mostrato in figura 1.
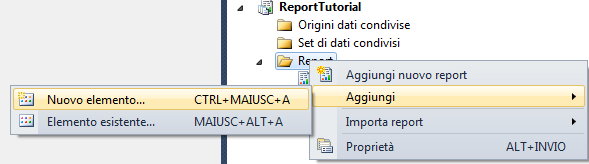
Figura 1 – Il menu per l’aggiunta del report.
Facciamo click sulla voce di menu “Aggiungi” e nel sotto menu sulla voce “Nuovo elemento”.
Nella finestra che viene aperta, selezioniamo il modello “Report” ed assegniamo un nome “Es. SottoReport”.
Nel report che viene aperta, inseriamo un controllo di tipo Immagine tramite il click del tasto destro dentro al report, viene visualizzato un meno, selezioniamo la voce “Inserisci” e successivamente la voce “Immagine”, verrà aperta una finestra (figura 2) .
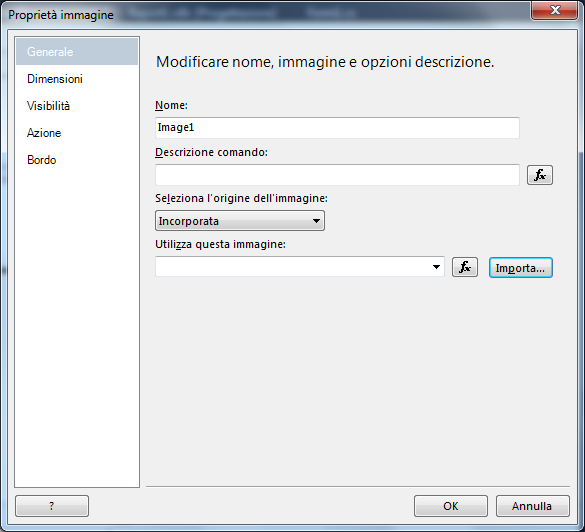
Figura 2 – la finestra per l’inserimento di un immagine.
Tramite il pulsante “Importa” selezioniamo dal nostro pc un immagine (jpg, gif, png, ecc) che vogliamo inserire.
Per visualizzare tale pulsante, dobbiamo avere impostata l’opzione “Incorporata” nella voce di menu “Seleziona l’origine dell’immagine”.
Confermate il tutto e vedrete nel vostro report l’immagine.
Vediamo altra particolare di questo controllo immagine.
In particolare, al click sull’immagine, viene aperta il browser di navigazione internet, nel sito “https://www.iprogrammatori.it/” per far ciò dobbiamo aprire la finestra delle proprietà (tasto destro sul controllo) e selezionate la voce “Proprietà immagine...”. Questa volta nella finestra che viene aperta (figura 2) selezionate la voce di menu “Azione” posta sulla parte sinistra.
Selezionate l’opzione”Vai a url” ed inserite il sito indicato precedentemente, il tutto come mostrato in figura 3.
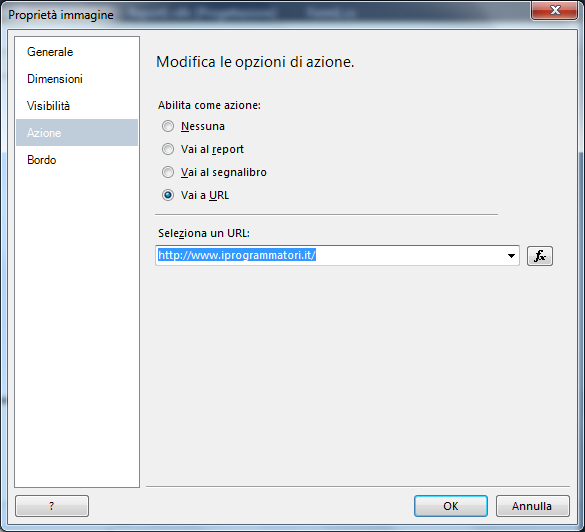
Figura 3 – La pagina relativa all’url
A questo punto confermate tramite il pulsante “OK”, verifichiamo la modifica appena apportata, visualizzando l’anteprima del report e facendo click su tale immagine.
Aggiunta di un nuovo report
Aggiungiamo un nuovo report, dandogli un nome, per esempio “ReportHome”, per la creazione di un nuovo report si vedere la tecnica illustrata precedentemente.
Una volta aggiunto il report nuovo, facciamo click con il tasto destro del mouse sul report, e nel menu che viene aperto, selezioniamo la voce di menu “Inserisci”, nella sotto voci, selezioniamo quella relativa “SottoReport”, il tutto come illustrato in figura 4.
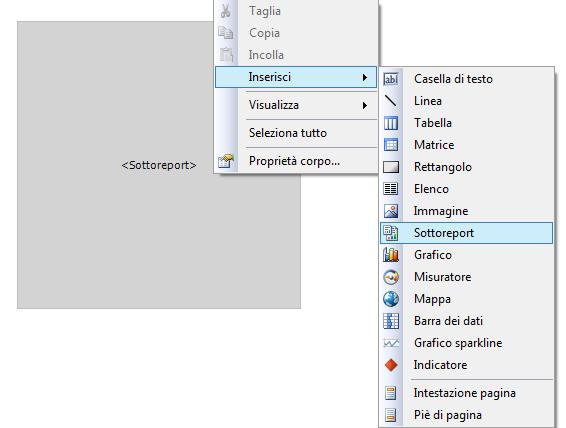
Figura 4 – L’inserimento del controllo Sottoreport.
In questo modo abbiamo inserito al nostro report un controllo il quale visualizzerà quello creato precedentemente.
Il controllo avrà una scritta di tipo “<Sottoreport>” simile alla figura 4.
Facciamo click con il tasto destro sul controllo, e nel menu che viene visualizzato, selezioniamo la voce “Proprietà Sottoreport”.
Verrà aperta una finestra (figura 5) nella quale tramite il menu “Utilizza il report come sottoreport”, possiamo selezionare il report creato in precedenza.
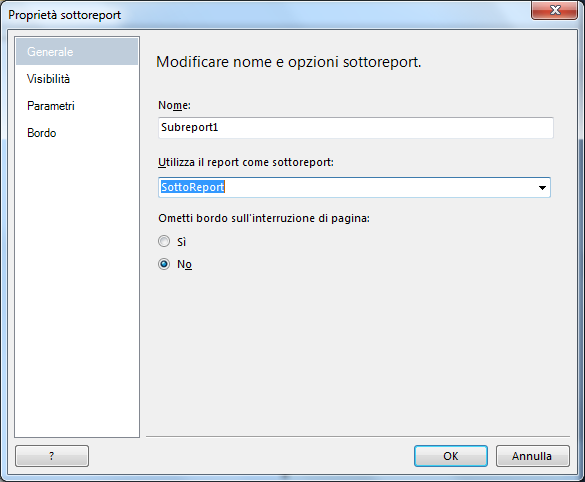
Figura 5 – La finestra delle proprietà
Dal menu “Utilizza report come sottoreport”, vengono elencati tutti i report del nostro progetto, tra questi selezioniamo “SottoReport” che nel nostro caso è quello creato in precedenza.
Confermate il tutto tramite il pulsante “OK”.
Nella finestra delle proprietà se avete notato, è possibile impostare anche i parametri, che potremmo utilizzare nel sottoreport.
A questo punto, verifichiamo che tutto funziona correttamente e facciamo click sul tasto anteprima, in questo modo verrà visualizzato il sottoreport.
Conclusioni
L’articolo ha voluto fornire al lettore una panoramica di due controlli, in particolare l’utilizzo del controllo immagine, che può tornare utile anche come pulsante per navigare tra vari report, ed il controllo sottoReport, per includere in un report altri report.
La semplicità di questi controlli, permettono al lettore di effettuare liberamente altre prove e creare dei report secondo le proprie esigenze.