Continua lo studio sui controlli messi a disposizione da Reporting Services, come sempre facciamo presente al lettore, che negli articoli successivi l’argomento trattato in alcuni casi verrà approfondito.
In questa parte vedremo il controllo matrice.
Creazione del report
Si apre il progetto utilizzato nel precedente articolo oppure create un nuovo progetto, prendiamo il sottoreport, quello utilizzato durante l’articolo che riguardava i sottoreport, oppure aggiungiamo un nuovo report.
Facciamo click con il tasto destro sul corpo del report o meglio nella parte bianca.
Nel menu di scelta rapida che viene visualizzato, selezioniamo la voce “Inserisci” e successivamente la voce “Matrice”.
Verrà aperta una finestra (Figura 1) nella quale si dovrà impostare la fonte dati.
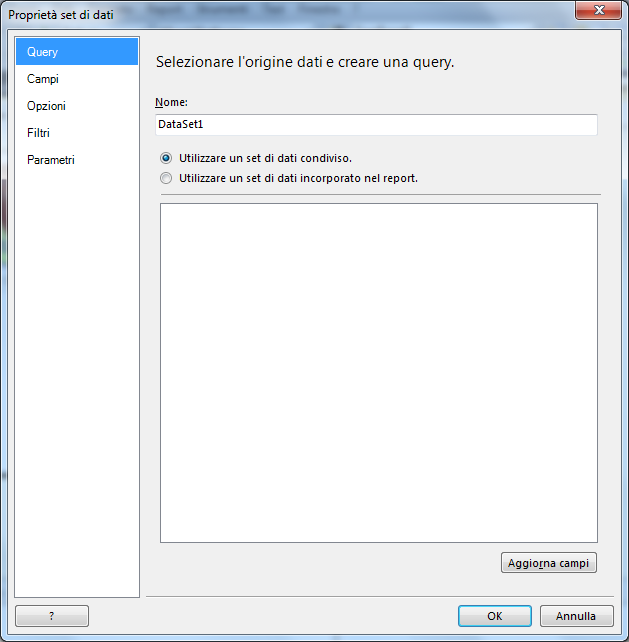
Figura 1 – la finestra per l’aggiunta di una fonte dati.
Questa finestra (figura 1) è identica a quella vista nel precedente articolo, in effetti il controllo matrice non è poi tanto diverso dal controllo tabella.
Anche in questo caso, selezioniamo la voce “Utilizzare un set di dati incorporato nel report”, in modo che visualizza nella parte inferiore alcuni campi per la connessione alla fonte dati.
Facciamo click sul pulsante “”Nuova…” (figura 2) in questo modo viene creata una fonte dati. Nell’eventualità che nel report è presente una connessione dati (se utilizziamo il report visto nell’articolo precedente, verrà visualizzato) troveremo l’elenco dei set dati disponibili per quel report.
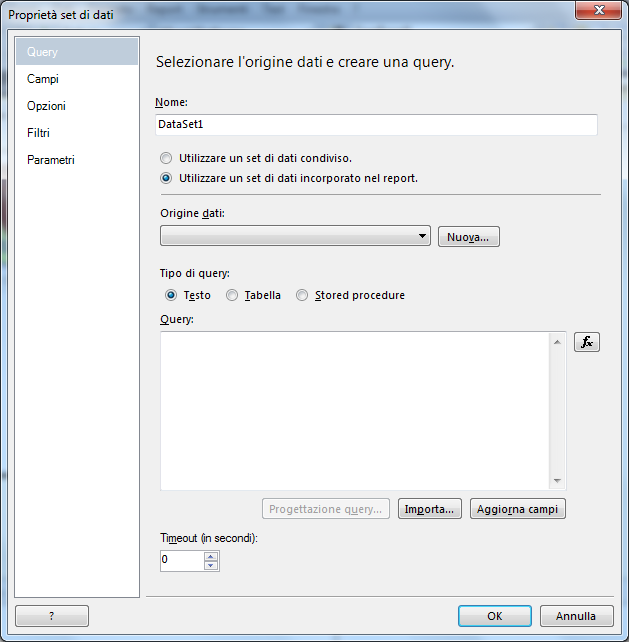
Figura 2 – la creazione di un collegamento dati.
Il pulsante “Nuova…” permette di creare una nuova connessione dati.
Dopo aver fatto click su tale pulsante, viene aperta una finestra (figura 3) nella quale è possibile impostare i parametri di configurazione della connessione alla fonte dati, per esempio il tipo di database (se sql server , oracle, access, ecc) le tabelle, il database e tanto altro.
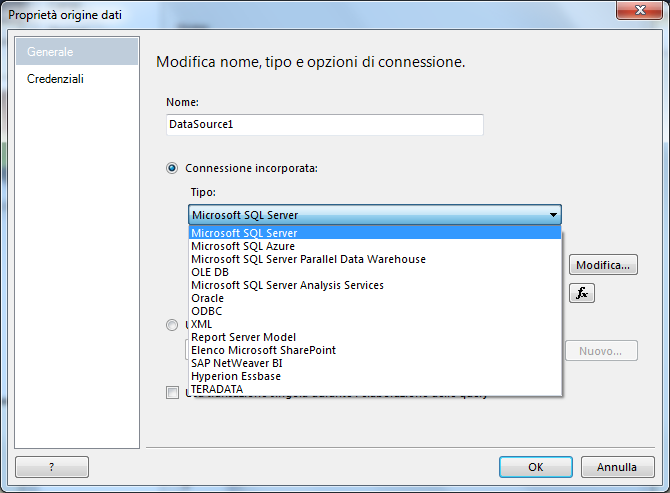
Figura 3 – La creazione di una connessione dati
Prendiamo come sempre riferimento alla tabella “Test” del database Sql Server.
Selezioniamo il database “Microsoft Sql Server” e tramite il pulsante “Modifica”, andiamo ad impostare il server db.
Nella finestra che viene aperta (figura 4) mettiamo nella casella “Nome Server” il punto “.”, che sta ad indicare il server db locale, mentre come database, selezioniamo quello su cui facciamo le prove, nel nostro caso “Test”.
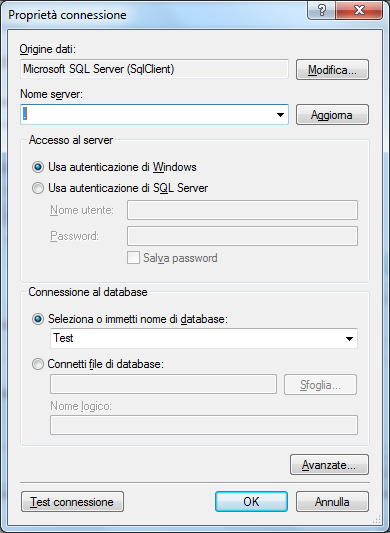
Figura 4 – Le impostazioni del server.
Facciamo click sul pulsante “Test connessione” per verificare che la connessione sia corretta”.
Se è andato tutto a buon fine, confermiamo tramite il pulsante “OK”.
Nella finestra successiva, confermiamo il tutto tramite il pulsante “OK”.
In questo modo ritorniamo alla prima schermata, quella che ci permette di impostare la query e fonte dati.
Come noterà il lettore, il pulsante “Progettazione query…” è abilitato (figura 5) in questo modo possiamo creare la query.
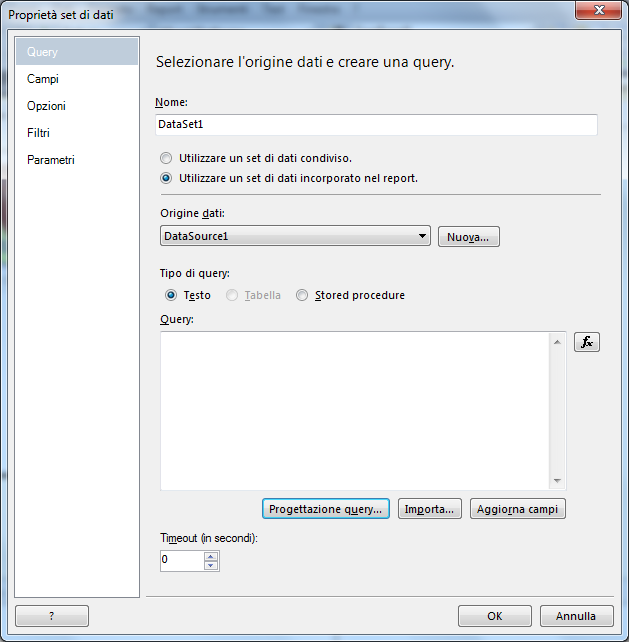
Figura 5 – La finestra della query
Facciamo click sul pulsante “Progettazione query…” in questo modo viene aperta la finestra per la creazione della query (figura 6).
Nella parte bianca in alto, facciamo click con il pulsante destro mouse, in modo che viene visualizzato il menu di scelta rapida.
Selezioniamo la voce di menu “Aggiungi tabella” (figura 6) in questo modo verrà aperta un ulteriore finestra, che ci permette di selezionare le tabelle di nostro interesse.
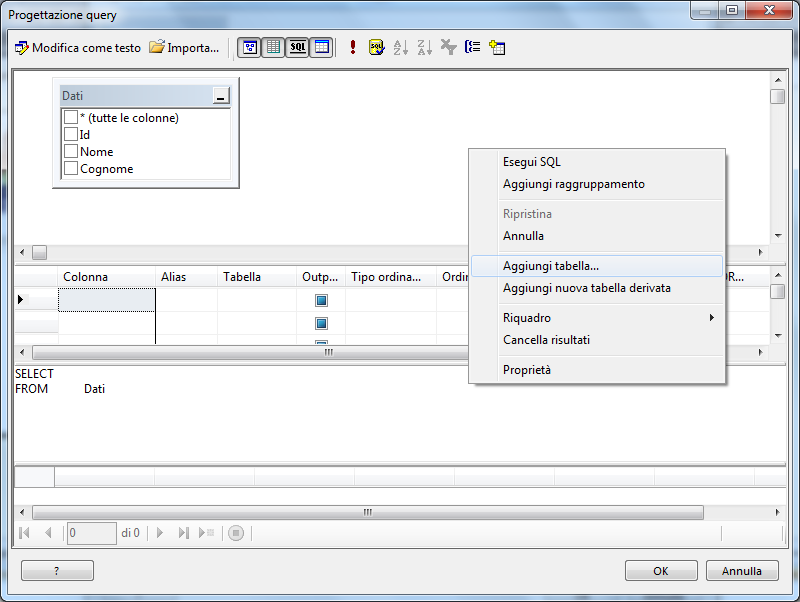
Figura 6 – La finestra per l’aggiunta delle tabella
Selezioniamo una tabella e confermiamo il tutto tramite il pulsante “Aggiungi”. Noteremo nella parte in alto bianco, le colonne di questa tabella.
Facciamo click sull’opzione “*(Tutte le colonne)” in questo modo la query estrapola i dati con l’elenco di tutte le colonne che fanno parte della tabella.
Il pulsante a forma di punto esclamativo “!” posto in alto, nella barra degli strumenti, permette di eseguire e verificare che la query è corretta.
Se la query riporta i dati presenti nella tabella, confermiamo il tutto tramite il pulsante “OK” della finestra di progettazione query.
A questo punto si passa alla prima finestra che è stata aperta, con l’istruzione “SQL”, confermiamo il tutto tramite il pulsante “OK”.
Nel controllo, facciamo click sulla seconda cella della prima riga (figura 7) tramite il pulsante destro del mouse e nel menu che viene visualizzato selezioniamo la voce di menu “Inserisci colonna” nel sottomenu la voce “Gruppo esterno – A destra”.
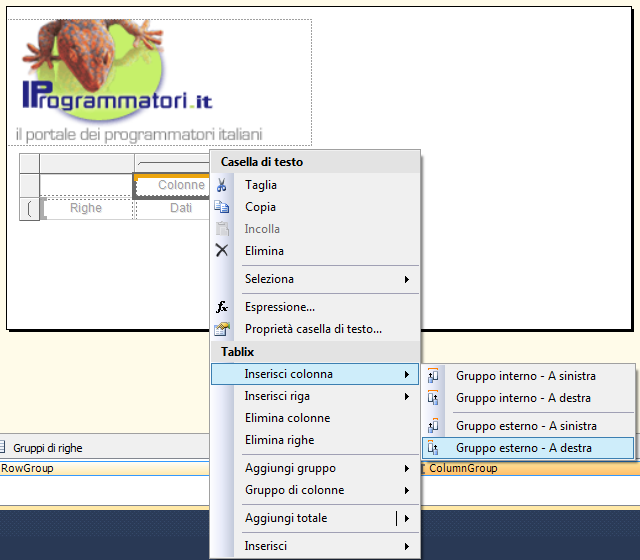
Figura 7 – Il menu di scelta rapida per una nuova colonna
In questo modo verrà aggiunta una colonna nella parte destra.
Il controllo è simile a quello visto nell’articolo precedente, ossia al controllo tabella.
La prima riga, sono le intestazione di colonne, mentre la seconda riga i campi da assegnare.
Impostiamo nelle intestazioni di colonna i titoli di colonna, per esempio nella prima si chiamerà “ID” nella seconda “Nome” e nella terza “Cognome.” Per far ciò, dobbiamo fare o click dentro nella cella di nostro interesse, in modo che viene visualizzato il menu di scelta rapida e selezionare la voce “Proprietà casella di testo…” e nella finestra che viene aperta, nella casella “Valore” impostare il testo “ID”, (figura 8) e confermate il tutto tramite il pulsante “OK”.
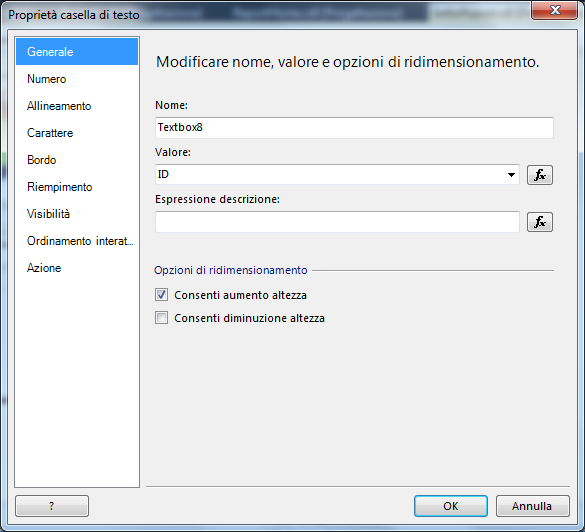
Figura 8 – La finestra delle proprietà
Stessa cosa per le altre due colonne, cambiando il testo.
Nella seconda riga, dobbiamo impostare il riferimento al campo di tabella.
Se avviciniamo il mouse, nella cella della seconda riga, vedremo apparire uno smart tag (figura 9) se facciamo click su tale icona, verrà visualizzato un menu (figura 9) nella quale impostare il campo di riferimento alla tabella.
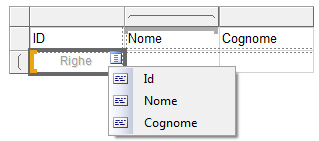
Figura 9 – lo smart tag per la selezione del campo
Per la prima cella della seconda riga, seleziono il campo “ID”, mentre nella seconda colonna il campo “Nome” e nell’ultima il campo di riferimento a “Cognome”.
A questo punto siamo giunti alla conclusione del nostro articolo, non ci resta che testare il tutto, facendo click sul pulsante “Anteprima…” in modo che visualizziamo i dati.
Conclusioni
Il lettore avrà notato che il controllo matrice è simile al controllo tabella visto nell’articolo precedente. Per molti aspetti non c’è differenza, differenziandoli su alcune particolarità, che vedremo nel corso del tutorial.
C’è molto da dire e scoprire degli attuali controlli messi a disposizione da Reporting Services, ma lasciamo all’utente di scoprire alcune di queste funzionalità.