Continuano gli articoli dedicati ai controlli messi a disposizione da Reporting services, in questo articolo vedremo come utilizzare il controllo elenco, che è simile al controllo tabella e matrice visti in precedenza.
Questi controlli si differenziano per qualche particolarità, ma tutti hanno la stessa importanza, quella di visualizzare i dati in maniera tabellare, ossia rappresentare i dati di una tabella.
In questa serie di articoli, non abbiamo affrontato la differenza che contraddistingue questi controlli, proprio per dedicare più spazio alla base ed utilizzo di questi controlli, in cui il lettore o nei successivi articoli o per prove personali potrà scoprire e sperimentale.
Come sempre possiamo utilizzare o il progetto utilizzato fino all’articolo precedente o crearne uno nuovo.
Aggiunta di report
Ora mai il lettore avrà una buona dimestichezza con l’ambiente ed i report, per questo alcuni passi non saranno dettagliate, visto che sono stati affrontati negli articoli precedenti.
Dopo aver creato un nuovo progetto o aperto quello esistente, aggiungiamo al progetto un nuovo report.
A questo punto avremo il report tutto bianco, nel corpo, ossia nella parte bianca, facciamo click con il pulsante destro del mouse e nel menu che viene aperto, selezioniamo la voce “Inserisci” e successivamente nel sottomenu selezioniamo la voce “Elenco”. La finestra che viene aperta (figura 1) è identica a quella vista negli articoli precedenti, è la finestra che consente di impostare la connessione alla fonte dati.
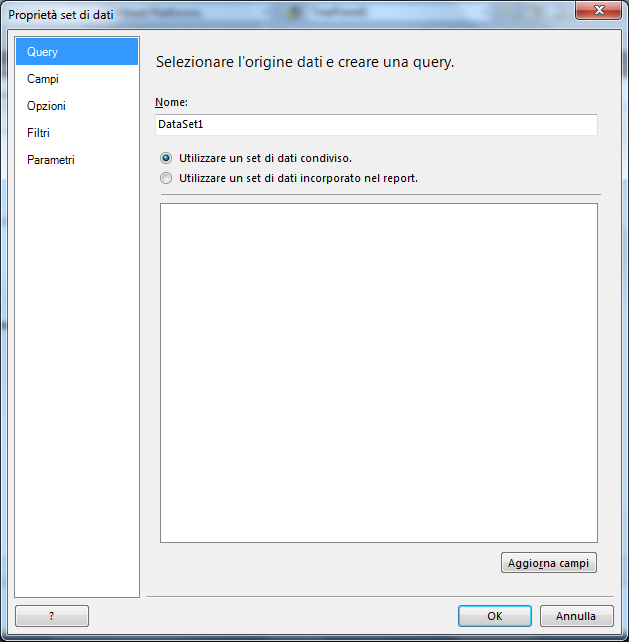
Figura 1 – La finestra per impostare la connessione dati
Selezioniamo la solita opzione, ossia la voce “Utilizzare un set di dati incorporato nel report”.
Nella parte inferiore a tale voce, verranno visualizzati altre opzioni, facciamo click sul pulsante “Nuova” ed impostiamo la solita fonte dati.
A differenza dei precedenti articoli, questa volta non verrà riportata la procedura per impostare la connessione dati, perché è stata affrontata nei precedenti articoli, per quanto riguardava il controllo Matrice e tabella, che il lettore conoscerà abbastanza bene.
Alcune parti, non verranno affrontate, visto che sono state affrontate nei precedenti articoli e per dato sicuro che il lettore seguendo il tutorial conosca fin bene tale parte.
Dopo aver stabilito la connessione al database, non ci resta che impostare quale dati estrapolare. Nella parte inferiore, facciamo click sul pulsante “Progettazione Query” in modo che viene aperta la finestra per la creazione della query tramite il designer.
Anche questa parte viene tralasciata visto che si presume che il lettore ha seguito fin dall’inizio il tutorial.
Selezionare la tabella o le tabelle di nostro interesse, ricordiamo che nel nostro caso è solo una la tabella.
A questo punto confermate il tutto, tramite il pulsante “OK”.
Questo controllo, permette una certa personalizzazione, infatti non è una vera e propria tabella come visto nei precedenti articoli, ma possiamo disegnarla come tale.
Aggiungiamo una colonna in modo che definiamo il nostro controllo come una struttura a due colonne che rappresenti i campi “Nome” e “Cognome” che abbiamo visto negli articoli precedenti.
Per aggiungere una colonna, facciamo click sulla cornice griglia (quella in alta) tramite il pulsante destro del mouse e nel menu di scelta rapida che viene visualizzato, selezioniamo la voce “Inserisci colonna” e nel menu che viene aperta, selezioniamo la voce “Destro” (figura 2).

Figura 2 – Il menu di scelta rapida per l’aggiunta di una colonna.
In questo modo abbiamo aggiunto al controllo una seconda colonna.
Se avviciniamo il puntatore del mouse in questa nuova colonna, verrà visualizzato lo smart tag (figura 3).
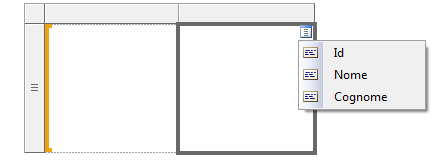
Figura 3 – lo smart tag per l’aggiunta
Questo smart tag come negli articoli precedenti, visualizza i nomi dei campi in relazione alla tabella della nostra fonte dati.
Selezioniamo per la seconda colonna il campo “Nome” e poi facciamo click sul pulsante in alto del report, quello con la dicitura “Anteprima” per vedere il risultato.
Vedremo che i dati saranno visualizzati uno sotto l’altro, come appunto una tabella.
Ritorniamo in modalità design, selezioniamo nella colonna di destra, il testo relativo al collegamento al campo della tabella, quello con la dicitura “[Nome]” nel nostro esempio, che rappresenta il nome del campo della tabella della fonte dati.
Cancelliamo tale valore.
Facciamo click con il pulsante destro del mouse dentro la cella della prima colonna (figura 4) nel menu che viene visualizzato, selezioniamo la voce “Inserisci” e nel sotto menu selezioniamo la voce “Casella di testo”.
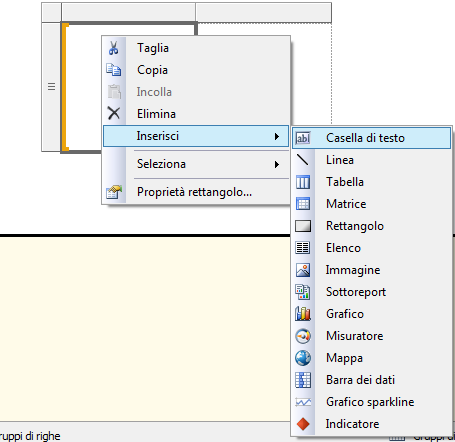
Figura 4 – L’inserimento del controllo casella di testo
In questo modo verrà inserito nella cella un controllo di tipo “Casella di testo”.
Se avviciniamo il puntatore del mouse al controllo, vedremo che viene visualizzato lo smart tag per l’abbinamento al campo di tabella della fonte dati.
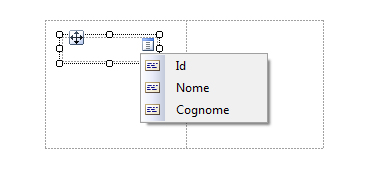
Figura 5 – Lo smart Tag del controllo casella di testo.
Il lettore ora mai troverà famigliare tale smart tag, il suo utilizzo anche in questo caso è quello di associare il controllo ad un campo della tabella della fonte dati impostata.
Tra le varie voci che vengono visualizzate, selezioniamo la voce “Nome”.
Aggiungiamo anche nella colonna di destra, una casella di testo, ed impostiamo come campo “Cognome”.
A differenza della prima colonna, qui il controllo viene esteso su tutta la cella.
Nelle celle è possibile aggiungere altri controlli.
Ora non resta che vedere in anteprima il risultato, facciamo click sul pulsate “Anteprima”.
Conclusioni
Il lettore troverà di facile utilizzo questo controllo, visto che nei precedenti articoli sono stati illustrati controlli simili.
Questi controlli che permettono la visualizzazione dei dati, offrono all’utente, molte possibilità di personalizzazione. Lasciamo al lettore continuare a scoprire le varie proprietà offerte dal controllo.