In questa ventesima parte del tutorial di Reporting Services, vedremo una brevissima e lieve introduzione sull’utilizzo dei grafici in reporting services 2012, naturalmente più avanti, affronteremo in dettaglio e con indicazioni più complesse questi controlli, che offrono ottime potenzialità.
Creazione della base dati
Prima di procedere alla creazione del report, dobbiamo creare una tabella che faccia al caso nostro.
Si crea una tabella denominata “Finanza” composta da tre campi (colonne) una denominata “Mese” di tipo Varchar(20) not null, una denominata “Entrate” di tipo int non null, ed una denominata “Uscite” di tipo int.
Il tutto come mostrato in figura 1.
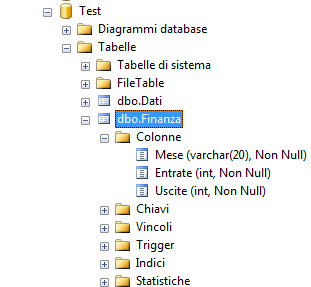
Figura 1 – lo schema del database
Salviamo la tabella “Finanza” ed apriamola per inserire i dati.
Valorizziamo la base dati di nostro interesse, inserendo qualche mese e valori di entrata ed uscita.
Creazione del report
Terminato di inserire i dati nella tabella, si apre l’ambiente di sviluppo per Reporting Services, si crea un nuovo progetto di tipo Report.
Dopo aver aggiunto un report nel progetto, inseriamo un grafico, tramite il tasto destro del mouse.
Nel menu “Inserisci” selezioniamo la voce “Grafico”, nella finestra che viene aperta (figura 2) selezioniamo il primo a sinistra, quello relativo al menu “Colonna” il grafico “Istogramma”.
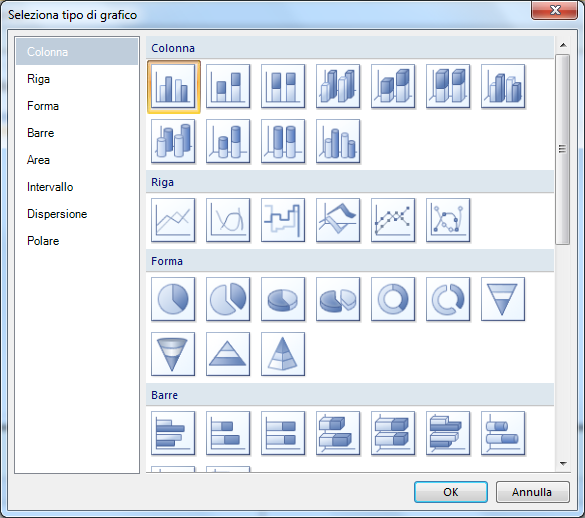
Figura 2 – La selezione del grafico
Dopo averlo selezionato confermate il tutto tramite il pulsante “OK”, in questo modo verrà inserito nel report (figura 3).
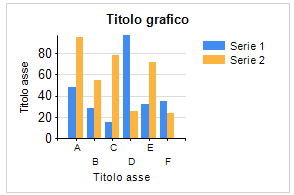
Figura 3 – il report appena inserito.
Ora dobbiamo collegare la fonte dati (dobbiamo aver impostato una connessione alla tabella precedentemente collegata, e precisamente un set di dati) al nostro grafico, in modo da visualizzare i dati.
Se facciamo click sul grafico appena aggiunto, viene visualizzata una piccola finestra (figura 4) nella quale vanno impostati i valori.
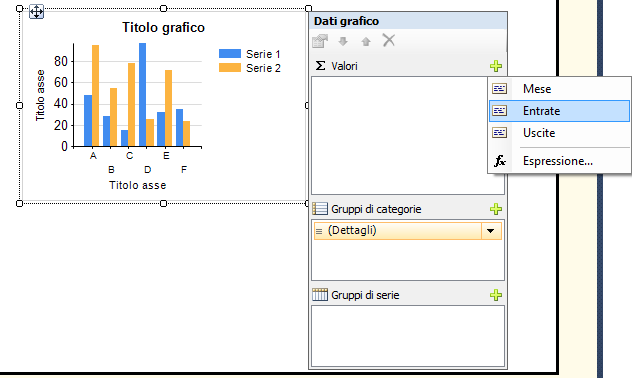
Figura 4 – La finestra per impostare i dati
Nell’area contrassegnata con la dicitura “Valori”, facciamo click sul pulsante “+” (più) il quale permette di visualizzare i campi della fonte dati. Selezioniamo i campi relativi a “Entrata” e “Uscite” mentre nella sezione “Gruppi di categorie” selezioniamo il valore “Mese”.
Se il lettore fa caso, i campi saranno aggiunti con la formula “Sum” (figura 5) se vogliamo che non si utilizzi tale formula oppure altra funzione, dobbiamo fare click sul pulsante della freccia che va verso in basso, e dal menu che viene visualizzato (figura 5) selezionare la voce “Proprietà serie...”
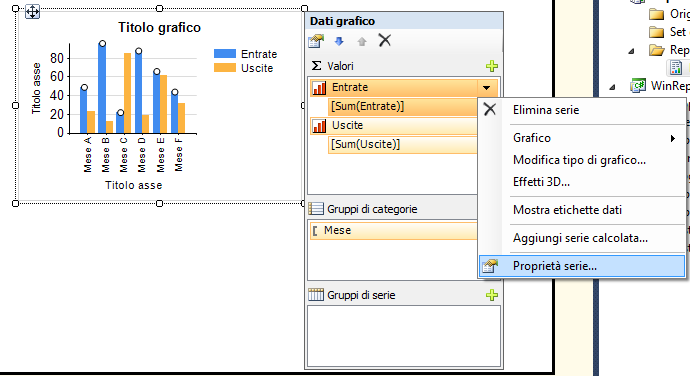
Figura 5 – la formula ed il menu per i campi
In questo modo abbiamo la possibilità di personalizzare il dato. Nella finestra che viene aperta (figura 6) avremmo la casella “Campo valori” impostato, a questo punto tramite il pulsante “Fx” apriamo la finestra per impostare le formule.
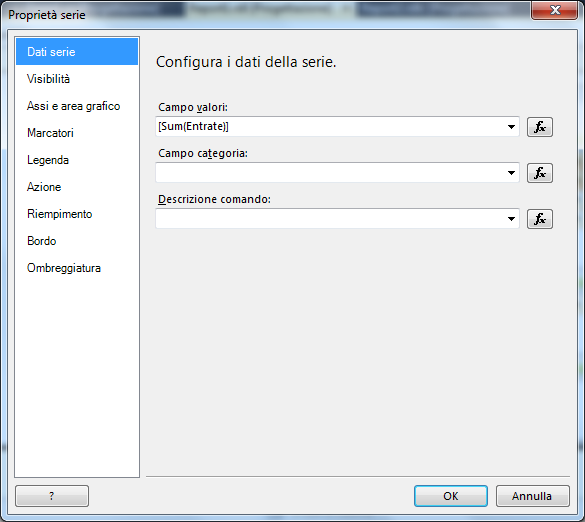
Figura 6 – La finestra del campo
Nella finestra che viene aperta, eliminiamo la formula e facciamo click sulla categoria “Campi (nome dataset)” e selezioniamo con il doppio click il campo di nostro interesse.
Nel nostro caso abbiamo lasciato solo i nomi del campo, senza aggiungere formula.
Confermiamo il tutto tramite il pulsante “OK”.
Ora non ci resta che personalizzare il nostro report. Facciamo click con il pulsante destro del mouse, sul titolo del grafico, la casella in alto, e nel menu che viene visualizzato, selezioniamo la voce "Proprietà titolo…”, verrà aperta una finestra (figura 7) nella quale possiamo impostare il testo, la disposizione del testo (se in alto, basso, ecc) il colore, il carattere e tante altre opzioni, tramite il menu situato sulla sinistra.
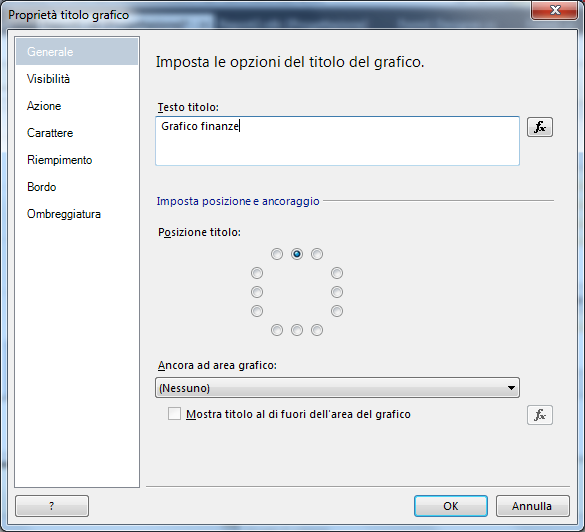
Figura 7 – Il titolo e la disposizione del testo.
Impostate del testo per la casella relativo al titolo del grafico e confermate il tutto tramite il pulsante “OK”.
Ora non resta che personalizzare anche il testo riguardante il titolo dell’asse.
Anche in quel caso fate click con il tasto destro del mouse, sul controllo e dal menu di scelta rapida che viene aperto selezionare la voce “Proprietà titolo asse…”.
Nella finestra che viene aperta, impostate del testo e confermate il tutto tramite il pulsante “OK”.
Stessa operazione anche per il testo posizionato nella parte inferiore.
Ora non ci resta che verificare il corretto funzionamento del report, facciamo click sul pulsante “Anteprima” per visualizzare il nostro grafico.
Se non ci sono problemi, il grafico sarà come illustrato in figura 8.
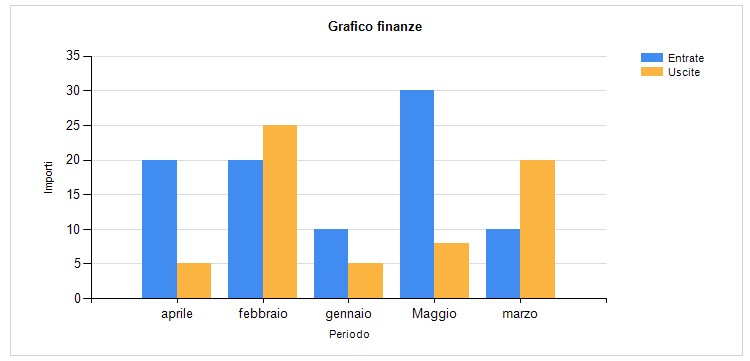
Figura 8 – Il risultato finale del grafico
Conclusioni
L’articolo ha fornito una breve introduzione al mondo dei grafici di Reporting Services 2012, nei prossimi articoli, vedremo altre tipologie, ed altre funzionalità.
Reporting Services 2012, mette a disposizione dell’utente una vasta scelta di grafici, alcuni anche molto complessi o con particolare impatto visivo.