In questo articolo vedremo come gestire un report da una windows application, creando il report tramit il wizard del controllo ReportViewer.
Prima di tutto, iniziamo con un nuovo progetto, in questo modo possiamo affrontare lo scenario con disinvoltura.
Ricordiamo che questo è un modo di creare report in maniera rapida e del tutto automatica tramite l’autocomposizione.
Dopo aver creato il progetto di tipo “Report Vuoto” come visto negli articoli precedenti, ci si prepara all'utilizzo del guida in linea.
Creazione del progetto
Aggiungiamo alla soluzione del report, un nuovo progetto.
Facciamo click con il tasto destro sul nome della soluzione e nel menu che viene visualizzato selezioniamo la voce “Aggiungi” e successivamente “Nuovo progetto”.
Nella finestra che viene aperta (figura 1) selezioniamo tra la categorie di sinistra il linguaggio di programmazione C# oppure Vb.Net, in base alle conoscenze del lettore.
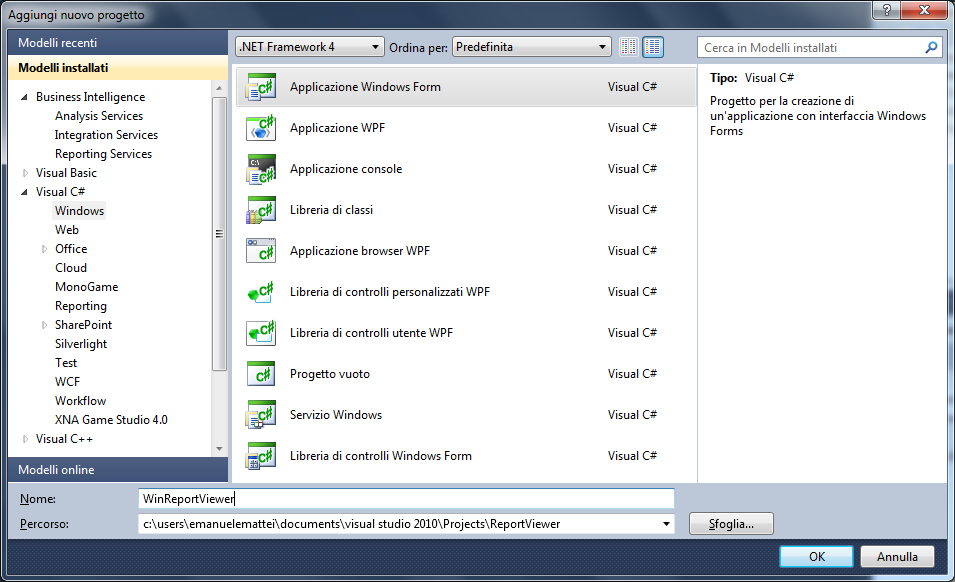
Figura 1 – la finestra di creazione nuovo progetto
Tra i modelli preposti al centro della finestra, selezioniamo quello relativo a “Applicazione Windows Form”, ed assegniamo nella parte inferiore, relativa alla casella “Nome” un nome di progetto.
Confermate il tutto tramite il pulsante “OK”.
Dalla barra degli strumenti, posta di norma sulla parte sinistra del nostro ambiente, selezioniamo la voce “Rapporto” e trasciniamo nella form il controllo “ReportViewer” .
Nella parte destra, troviamo uno smart tag, nel caso che selezioniamo il controllo, facciamo click su tale smart tag (figura 2) e nella finestra che viene visualizzata, selezioniamo la voce “Progetta nuovo rapporto”.
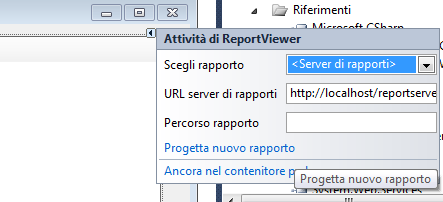
Figura 2 – La finestra dello smart tag.
Se facciamo click su tale voce, si aprirà una finestra (figura 3), nella quale ci chiede di selezionare la fonte dati.
Questo perché nel progetto non è impostato nessuna fonte dati.
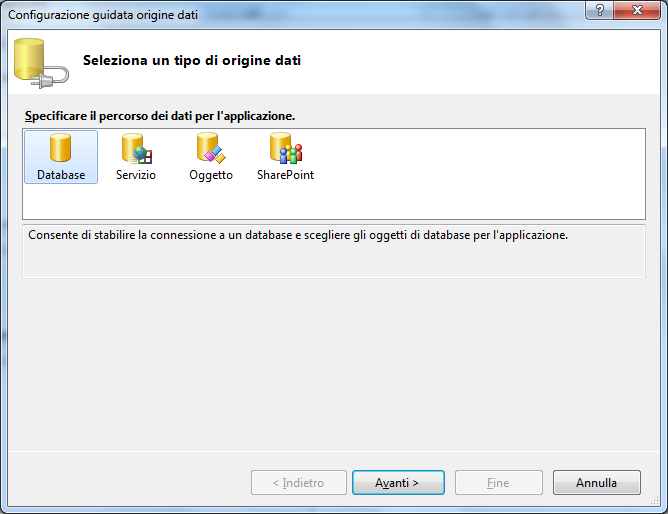
Figura 3 – La scelta della fonte dati.
Selezioniamo la voce “Database” e facciamo click sul pulsante “Avanti”, nella finestra successiva (figura 4) selezioniamo l’opzione “Dataset”.
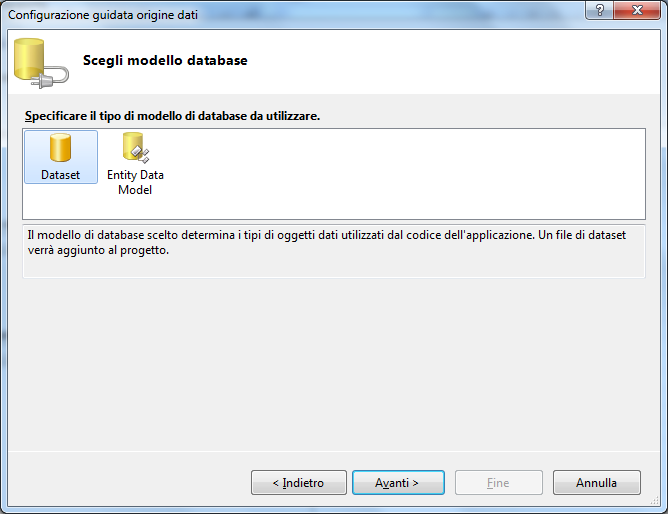
Figura 4 – La scelta del modello del database.
Dopo aver selezionato la voce “Dataset” fate click sul pulsante “Avanti”, nella finestra successiva, verrà riportata una casella valorizzata con le recenti connessioni dati effettuate fino a quel momento (figura 5) , nell’eventualità che non sono presenti connessioni a fonti dati, bisogna fare click sul pulsante “Nuova connessione…” il quale ci fornirà una finestra (che conosciamo bene) per impostare una connessione dati.
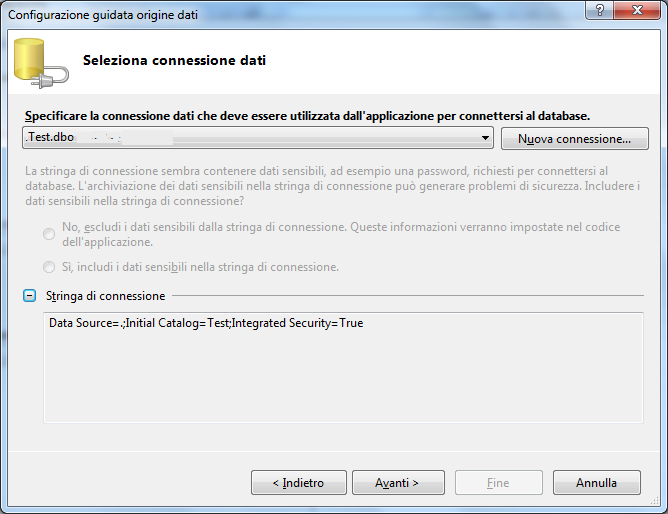
Figura 5 – La scelta della connessione
Dopo aver selezionato la fonte dati ed il database di nostro interesse, facciamo click sul pulsante Avanti.
Ci verrà chiesto che nome assegnare alla connessione dati (figura 6) che verrà utilizzata nel file di configurazione, lasciamo il nome che ci viene fornito.
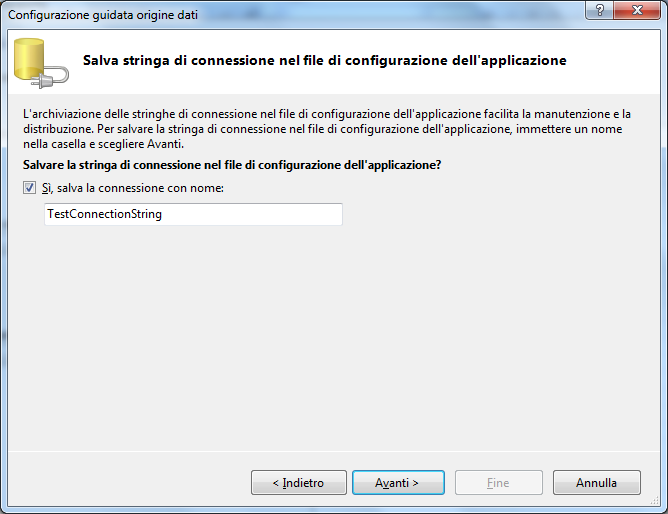
Figura 6 – Il nome della connessione dati.
Facciamo Click sul pulsante “Avanti” . e nella finestra che ci viene preposta (figura 7) selezioniamo il nome della tabella e campi che ci interessano, a questo punto fate click sul pulsante “Fine”.
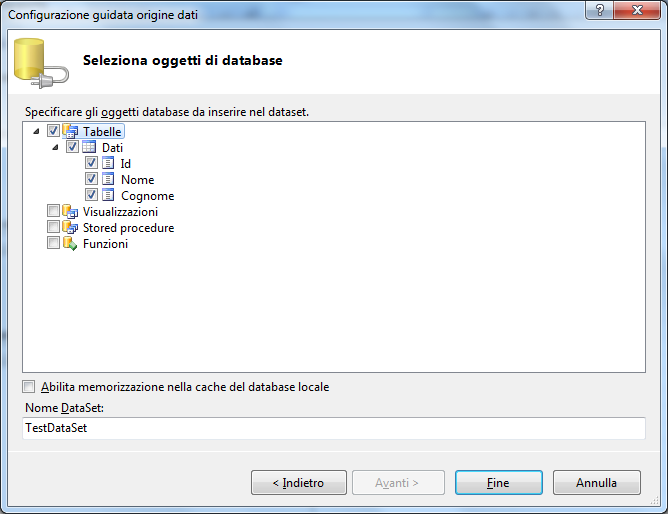
Figura 7 – La finestra per la scelta dei dati.
Ci verrà visualizzata una finestra, con i campi selezionati (figura 8) e con alune impostazione come il nome del dataset, il nome tabella ecc.
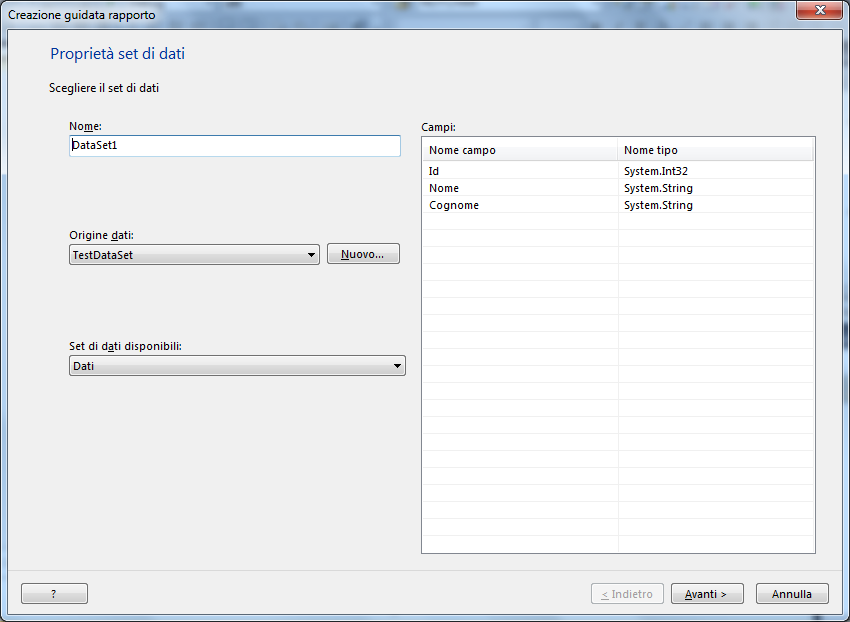
Figura 8 – Le impostazioni
Facciamo click sul pulsante “Avanti” nella finestra che ci viene aperta (figura 9) dobbiamo impostare quali campi e come disporli nel report.
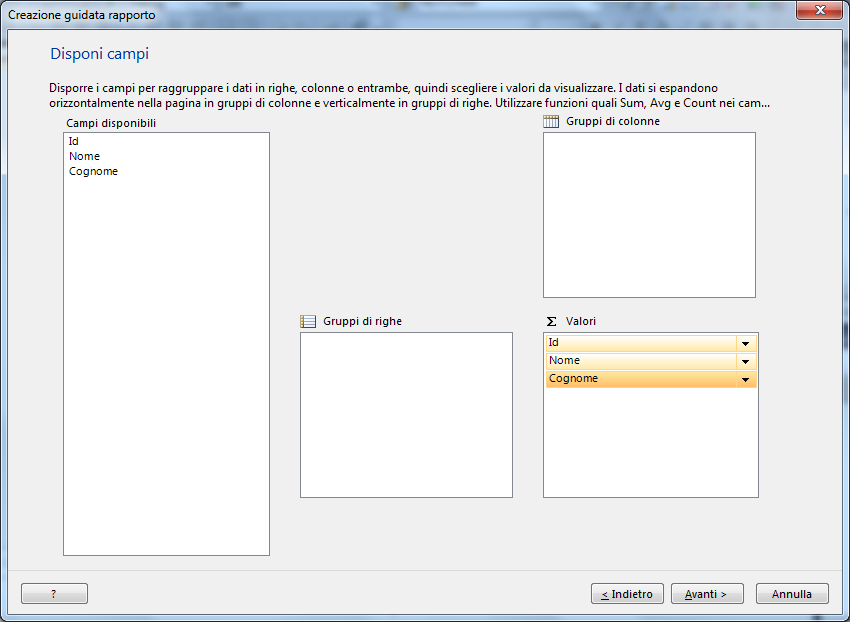
Figura 9 – la disposizione dei campi
Nella parte sinistra si trovano i campi, possiamo rendere la visualizzazione raggruppati per campo, nel nostro caso, trasciniamo i campi nella casella “Valori” e togliamo per il campo “ID” l’opzione “ “SUM”.
Facciamo click sul pulsante “Avanti”, nella finestra successiva (figura 10) ci verrà fornita l’anteprima del report.
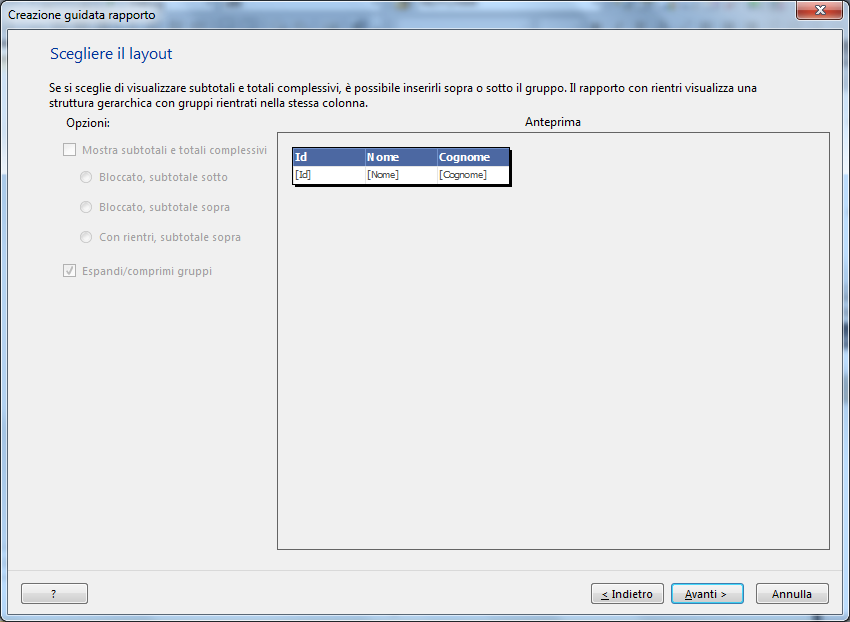
Figura 10 – l’aspetto del report
In questa pagina vedremo come verranno visualizzati i dati e l’aspetto del report.
Facciamo click sul pulsante “Avanti”, in questo modo impostiamo l’aspetto grafico del report.
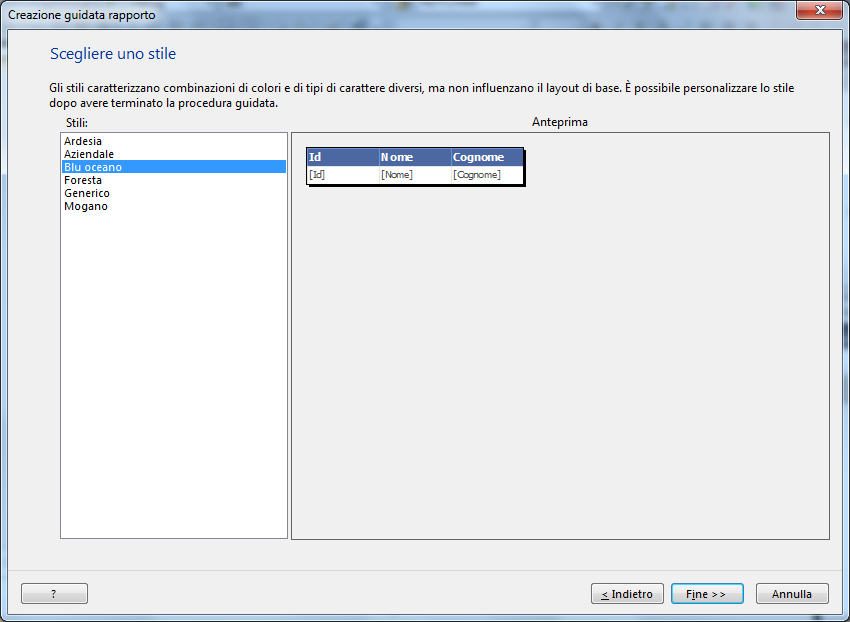
Figura 11 – L’aspetto grafico
Nel nostro caso l'aspetto grafico abbiamo lasciato quello fornito dal wizard, ossia blu oceano.
Facciamo click sul pulsante “Fine”, per terminare l’autocomposizione.
Nella parte destra, nella finestra “esplora soluzione..” (figura 12) , noteremo nel progetto alcuni file, uno riguardante il dataset, ossia la gestione dei dati, ed uno al report.
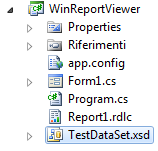
Figura 12 – I file relativi al report e dataset
La procedura autoguidata ha creato in maniera automatica le classi e le funzionalità che ci permettono di visualizzare un report con la fonte dati impostata durante i vari step.
Questa procedura, solleva l’utente nella creazione di tutto, permettendo in questo modo di avere una gestione dei report automatica e di semplice utilizzo.
A differenza dei precedenti articoli, in cui si crea il report e la connessione dati, questa volta viene fatta in maniera tutto automatico.
Se facciamo click sulla form, dove si trova il controllo “Reportviewer” selezioniamo il controllo per la visualizzazione dei report in questo modo ci viene attivato lo smart tag (in alto a destra) se facciamo Click su esso (figura 13), viene visualizzata una finestra nella quale possiamo impostare il report appena creato.
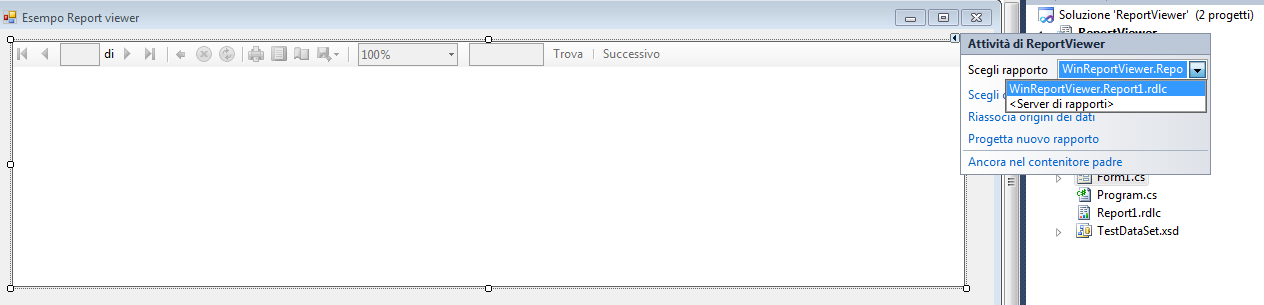
Figura 13 – Il report selezionato
Nell’elenco troviamo il report oppure i report creati nel progetto, nel nostro caso viene visualizzato quello creato durante l’autocomposizione.
A questo punto non ci resta che testare il tutto, mandiamo in esecuzione il nostro progetto (f5) e vedremo la nostra form visualizzare il report (figura 14) . Si fa presente al lettore che bisogna impostare il nome del server relativo alla pubblicazione del report, visto in un precedente articolo, riguardante la pubblicazione dei report.
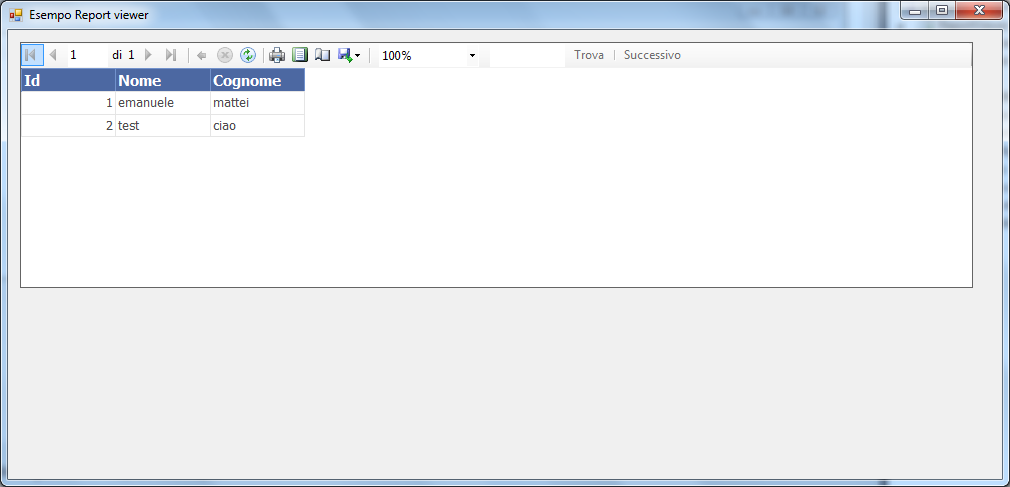
Figura 14 – Il report appena creato nella form
Conclusioni
L’articolo ha voluto fornire al lettore la semplicità nell’utilizzare l’autocomposizione per la creazione di report da utilizzare nelle nostre applicazioni, il tutto tramite il wizard.
Anche se invitiamo tutti gli amministratori e programmatori a creare da zero il proprio progetto, permettendo in questo modo di avere pieno controllo su tutto lo scenario, dalla parte del report alla parte di programmazione.